Как скачать приложения на Apple TV
Как и на iPhone, iPad и даже Apple Watch, загрузка приложений на Apple TV – это быстрый и простой процесс. Всего за несколько шагов вы сможете наслаждаться огромным количеством приложений на большом экране.
Давайте посмотрим, как добавлять приложения на Apple TV.
Как добавить приложения на Apple TV
Вкратце, вы можете загружать приложения только на Apple TV HD или Apple TV 4K. Предыдущие модели не имеют App Store.
Чтобы начать загрузку приложения, возьмите пульт Siri Remote на Apple TV и найдите значок App Store на главной странице Apple TV. Это работает очень похоже на App Store на устройствах iOS или macOS.
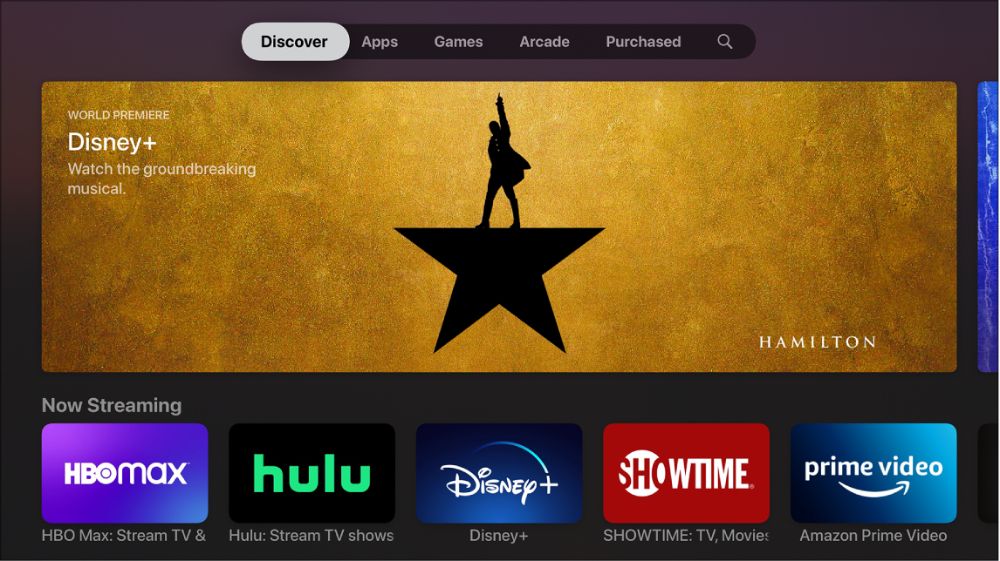
В строке меню App Store есть шесть различных категорий: Discover , Apps , Games , Arcade , Purchased и Search .
В Discover вы можете найти список рекомендованных приложений, выбранных Apple. Другие варианты можно найти в категориях « Приложения» и « Игры» .
В Arcade представлены игры из игрового сервиса Apple. Для получения дополнительной информации об этой подписке ознакомьтесь с нашим учебником о том, как начать играть в игры с Apple Arcade .
Как следует из названия, « Приобретенные» отображаются ранее купленные приложения, которые при необходимости можно повторно загрузить на Apple TV.
Если вы ищете что-то конкретное, перейдите в раздел поиска . Лучший способ найти приложение – воспользоваться функцией голосового управления Siri Remote. Нажмите и удерживайте кнопку микрофона и произнесите название приложения.
Приятно то, что вы можете найти приложение в любое время, используя эту функцию. Вам даже не нужно быть в разделе App Store. Кроме того, вы можете ввести его с помощью экранной клавиатуры и пульта дистанционного управления.
Если ваш iPhone или iPad находится в той же беспроводной сети, что и Apple TV, и использует тот же Apple ID, вы даже можете использовать экранную клавиатуру на этих устройствах. Просто ищите уведомление на экране iPhone или iPad.
Когда вы найдете приложение для загрузки, нажмите кнопку « Получить» или « Купить» , чтобы загрузить его. Получить означает, что приложение бесплатное (возможно, с покупками внутри приложения), а Купить означает, что это первоначальная покупка. Любое приложение с облачным логотипом означает, что вы уже приобрели приложение и можете снова загрузить его на свой Apple TV бесплатно.
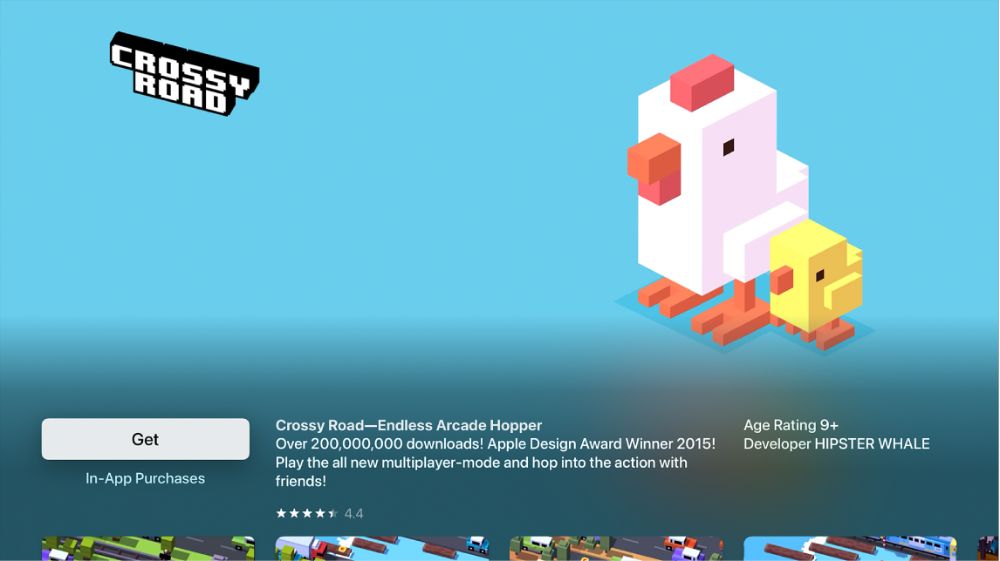
Загруженное приложение отобразится на главном экране Apple TV. Чтобы начать, выберите его с помощью пульта Siri Remote. Если вы видите приложение с индикатором выполнения, оно все еще загружается или обновляется.
Пусть в приложениях Apple TV есть встроенные покупки, чтобы разблокировать дополнительные функции. Если вы не хотите сюрпризов на своей кредитной карте, вы можете ограничить внутриигровые покупки на платформе. Для этого перейдите в « Настройки»> «Основные»> «Ограничения» . Убедитесь, что включены ограничения, а затем отключите покупки в приложении.
Автоматическая установка приложений и обновлений на Apple TV
После того, как вы загрузили приложение, вам не нужно беспокоиться о том, чтобы вручную загружать обновление. Все это автоматически выполняется в фоновом режиме.
Многие популярные приложения для iPhone и iPad также имеют версию для Apple TV. Поэтому не забудьте включить функцию, которая будет автоматически загружать версию приложения для Apple TV при загрузке того же названия на iPhone или iPad.
Для этого и iPhone или iPad, и Apple TV должны использовать один и тот же Apple ID. Чтобы еще раз проверить, включена ли эта функция, перейдите в « Настройки»> «Приложения» на Apple TV. Убедитесь, что автоматическая установка приложений включена.
Получите максимум от своего Apple TV с отличными приложениями
Загрузка приложений для Apple TV – отличный способ получить максимальную отдачу от потокового устройства. Вы можете играть в игры, узнавать погоду и многое другое на большом экране.
И теперь, когда мы показали вам, как загружать приложения, вы обнаружите, что для Apple TV есть ряд отличных приложений, которые развлекают вас.