Как настроить двухфакторную аутентификацию в социальных сетях
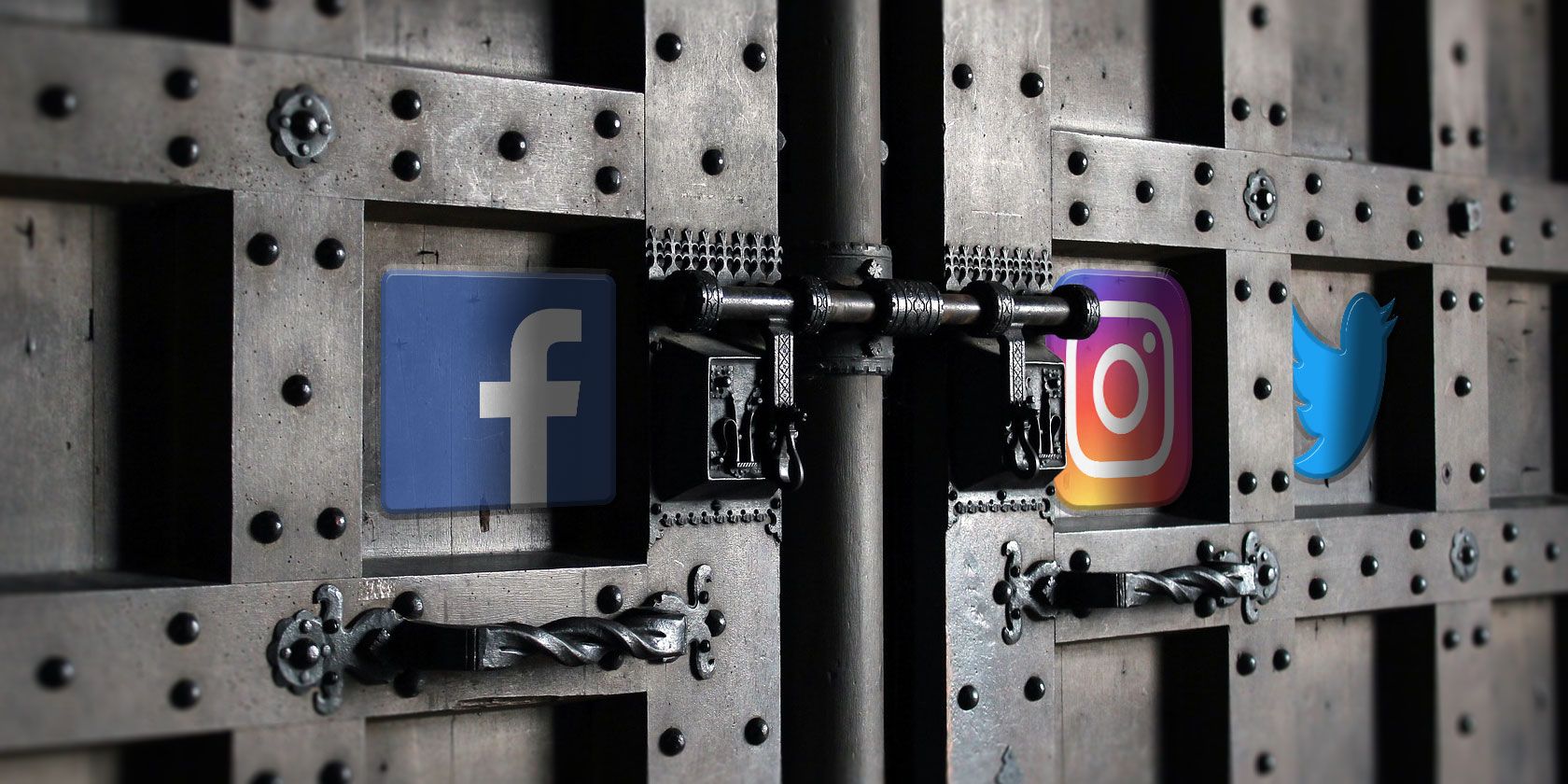
С ростом популярности социальных сетей безопасность приобретает первостепенное значение. Хотя выбор надежного пароля помогает, 2FA повышает вашу безопасность.
Чтобы добавить дополнительный уровень защиты, вы должны включить двухфакторную аутентификацию для всех ваших учетных записей социальных сетей. И в этой статье мы покажем вам, как это сделать.
Что такое двухфакторная аутентификация?
Двухфакторная аутентификация (также известная как 2FA) — это метод безопасности, который использует два разных способа проверки вашей личности.
Вместо того, чтобы вводить только пароль для входа, двухфакторная аутентификация требует от вас также использовать код, отправленный с помощью текстового сообщения на ваш телефон или сгенерированный с помощью приложения. Эта проверка помогает убедиться, что только вы можете получить доступ к своей учетной записи.
Как включить двухфакторную аутентификацию на Facebook

Чтобы включить двухфакторную аутентификацию на Facebook, зайдите в настройки Facebook . Выберите вкладку « Безопасность и вход в систему » и прокрутите вниз, чтобы использовать двухфакторную аутентификацию . После нажатия « Изменить» вы можете выбрать приложение аутентификации или текстовое сообщение (SMS) в качестве метода безопасности.
По умолчанию Facebook рекомендует использовать приложение для аутентификации. Если вы решите использовать вместо этого текстовое сообщение (SMS), выберите код своей страны и введите свой номер телефона. В качестве предостережения, телефонные номера, используемые для двухфакторной аутентификации, больше не работают для восстановления пароля.
Если вы решите использовать приложение для аутентификации, вы можете просто отсканировать QR-код или ввести код в свое приложение для аутентификации, чтобы начать генерировать свои коды подтверждения. Хотя Facebook предлагает Google Authenticator или Duo Mobile, есть много вариантов. Проверьте лучшие альтернативы Google Authenticator для дополнительной безопасности.
После выбора одного метода безопасности Facebook позволяет вам выбрать дополнительные методы безопасности в качестве резервной копии. В дополнение к стандартным методам безопасности теперь вы можете использовать коды восстановления и ключ безопасности. Чтобы узнать больше о ключах безопасности, перейдите на страницу поддержки Facebook .
Как включить двухфакторную аутентификацию в Twitter

Для Twitter вам нужно перейти в настройки своего аккаунта, чтобы настроить двухфакторную аутентификацию. Этот маршрут немного отличается в зависимости от того, как вы используете Twitter.
- В Интернете нажмите « Еще» в боковом меню Twitter. Затем нажмите Настройки и конфиденциальность .
- В приложении Twitter коснитесь значка своего профиля в левом верхнем углу. Прокрутите вниз и выберите Настройки и конфиденциальность .
В разделе «Настройки» перейдите в раздел «Учетная запись» и выберите « Безопасность» . Выберите «Двухфакторная аутентификация», затем следуйте инструкциям для настройки 2FA с помощью текстового сообщения или приложения для аутентификации. Вам нужно будет ввести свой пароль для подтверждения любого метода.
После добавления одного метода для двухфакторной аутентификации вы можете добавить другой тип аутентификации или ключ безопасности при входе в Twitter на поддерживаемом веб-браузере.
Однако мобильное приложение Twitter не позволит вам добавить ключ безопасности. Если у вас нет доступа к вашему телефону, Twitter также поддерживает одноразовый резервный код и временный пароль.
Как включить двухфакторную аутентификацию в Instagram
В отличие от предыдущих социальных аккаунтов, лучше настроить двухфакторную аутентификацию Instagram на мобильном устройстве. С вашим браузером Instagram поддерживает только двухфакторную аутентификацию через текст. Если вы изучили плюсы и минусы типов и методов 2FA , вам следует пересмотреть вопрос об использовании одних текстовых сообщений (SMS) в целях безопасности.
Зайдя в приложение Instagram, перейдите в свой профиль и нажмите значок меню в правом верхнем углу. Нажмите значок « Настройки», затем выберите « Безопасность» . В разделе «Безопасность входа в систему» прокрутите вниз и коснитесь Двухфакторная аутентификация .
Затем Instagram предоставляет вам быстрое объяснение двухфакторной аутентификации. Чтобы продолжить, нажмите « Начать», чтобы выбрать метод безопасности. Если вы решите настроить двухфакторную аутентификацию с помощью текстового сообщения, введите свой номер телефона, а затем код Instagram, отправленный с помощью текста, чтобы завершить процесс.
Если вы решите использовать приложение для аутентификации, Instagram рекомендует Duo Mobile и предложит установить его. Однако вы можете настроить его вручную, если у вас есть собственное приложение. Instagram не предоставляет QR-код, но вы можете скопировать ключ Instagram в свое приложение аутентификации, чтобы завершить настройку вручную.
После выбора метода вы получите коды восстановления, если ваш телефон недоступен.
Как включить двухфакторную аутентификацию на LinkedIn

Как и в случае с Twitter, настройка двухфакторной аутентификации в LinkedIn немного отличается в зависимости от браузера и приложения.
- В браузере перейдите к настройкам входа в систему и безопасности вашей учетной записи LinkedIn. Прокрутите вниз до Двухэтапной проверки и нажмите Включить .
- В приложении LinkedIn коснитесь значка своего профиля в левом верхнем углу. Выберите « Настройки» и нажмите « Двухэтапная проверка» . Наконец, выберите Настройка .
После завершения любого маршрута вы сможете выбрать приложение для аутентификации или номер телефона (SMS). Выберите один, нажмите « Продолжить» и введите свой пароль для подтверждения. Если вы решили получать код через SMS, введите номер телефона и пароль LinkedIn еще раз. Завершите процесс, введя свой шестизначный PIN-код.
Если вы используете приложение для аутентификации, вы можете добавить свою учетную запись в приложение по гиперссылке или ввести секретный ключ вручную. Чтобы завершить процесс, подтвердите свой шестизначный код. Включив любой из двухэтапных методов проверки, вы можете изменить метод проверки или сгенерировать коды восстановления.
Как включить двухфакторную аутентификацию на Pinterest

Pinterest позволяет вам настроить двухфакторную аутентификацию только с помощью вашего браузера. После входа в систему щелкните значок раскрывающегося меню рядом со значком своего профиля и выберите « Настройки» . В появившемся боковом меню нажмите « Безопасность» .
В разделе «Двухфакторная аутентификация» установите флажок « Требовать код при входе в систему» . Введите свой пароль и нажмите Далее . Выберите код страны / региона, если значение по умолчанию неверно, и введите свой номер телефона.
Проверьте свой телефон на наличие защитного кода через текст или приложение для аутентификации. Введите свой код и нажмите « Подтвердить», чтобы завершить включение двухфакторной аутентификации.
Pinterest предоставит вам резервный код позже. Хотя двухфакторная аутентификация поможет вам защитить свою учетную запись, вы должны знать о проблемах безопасности Pinterest и о том, что вы можете с ними сделать .
Как включить двухфакторную аутентификацию на Snapchat
В приложении Snapchat нажмите на значок своего профиля в левом верхнем углу. Зайдя в свой профиль, нажмите на красный значок шестеренки, чтобы открыть Настройки. Нажмите Двухфакторная аутентификация, и вы получите краткое описание того, что это такое.
Нажмите « Продолжить» , и вы сможете выбрать способ получения кода подтверждения. Если вы используете подтверждение по SMS, вы получите текст с вашим кодом. Введите его, чтобы завершить двухфакторную аутентификацию через SMS.
Если вы решили использовать приложение для аутентификации, вы можете настроить его автоматически или вручную. Snapchat также предлагает вам найти приложение. После того как вы сгенерировали код подтверждения с помощью приложения, Snapchat предложит вам настроить проверку SMS, если вы этого еще не сделали.
После настройки двухфакторной аутентификации Snapchat попросит вас сгенерировать код восстановления.
Используйте двухфакторную аутентификацию для вашей безопасности
Благодаря непрерывной эволюции онлайн-безопасности и ее уязвимостей, двухфакторная аутентификация обеспечивает дополнительную сеть безопасности. Итак, чтобы защитить свой аккаунт и всю его историю, стоит подумать о добавлении еще одного уровня безопасности.
Двухфакторная аутентификация выходит за рамки ваших социальных учетных записей, поэтому не забывайте защищать и другие типы учетных записей. Для начала мы рекомендуем включить двухфакторную аутентификацию на ваших игровых аккаунтах .
Прочитайте статью полностью: Как настроить двухфакторную аутентификацию в социальных сетях



