Как искать слова в видео на YouTube
Если вы когда-нибудь обнаруживаете, что просматриваете временную шкалу YouTube, пытаясь найти кульминацию или конкретную часть учебника, эта статья для вас.
Поиск определенного момента в видео на YouTube может занять много времени и утомительно. Однако делать это вручную не нужно. На самом деле, искать слова в расшифровке стенограммы YouTube несложно.
В этой статье мы покажем вам, как искать слова в определенном видео YouTube, а также как искать слова во всех видео YouTube.
Как искать слова в определенном видео на YouTube
Легко найти точное место в любом видео YouTube, используя функцию поиска вашего браузера в сочетании с функцией скрытых субтитров YouTube. С его помощью вы можете искать расшифровку стенограммы видео YouTube.
Большинство видео на YouTube имеют субтитры, добавленные вручную или созданные автоматически. Однако, если видео не будет, выполнить эти шаги будет невозможно.
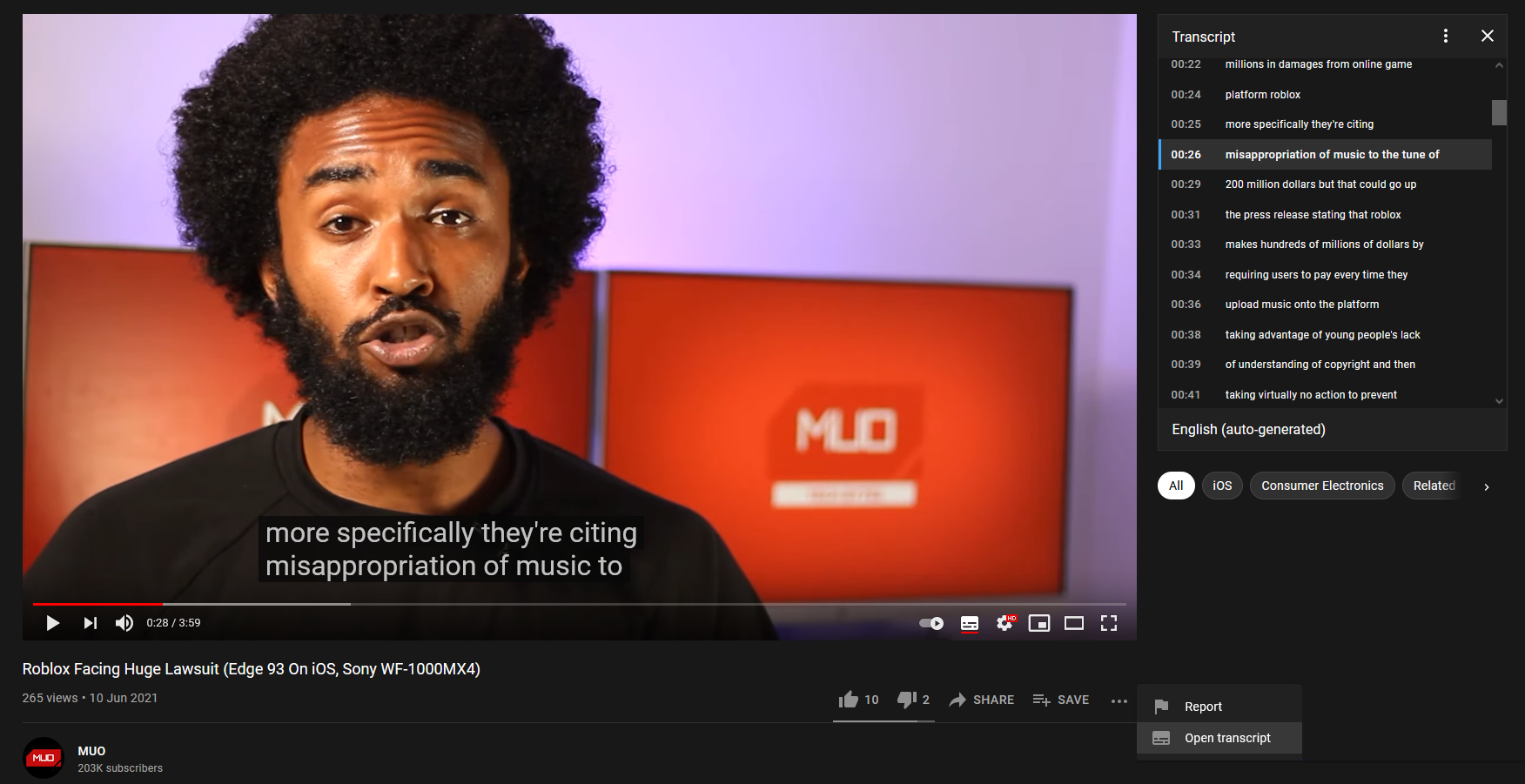
- Перейдите к видео YouTube, которое хотите найти.
- Под видео щелкните значок « Еще» (три горизонтальные точки).
- Щелкните Открыть стенограмму . Это откроет список подписей с отметками времени сбоку от видео.
- Нажмите Ctrl + F (Windows) / Cmd + F (Mac), чтобы открыть функцию поиска вашего браузера. Введите слово или термин, который хотите найти. Если он найден в расшифровке стенограммы, он будет выделен. Если есть несколько экземпляров слова, используйте стрелки для перемещения между ними.
- Вы можете щелкнуть эту строку заголовка, чтобы перейти к той части видео, где произносится ваш поисковый запрос.
Помните, что это зависит от точности титров, добавленных к видео, которое вы ищете. Не гарантируется, что все подписи верны, особенно если они были созданы автоматически.
Как искать слова во многих видео на YouTube
Этот метод полезен, когда вы хотите найти любые видео YouTube, содержащие определенное слово или фразу.
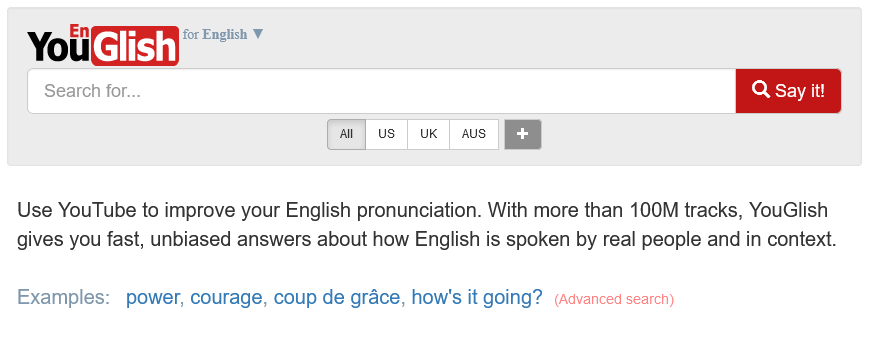
- Зайдите на YouGlish .
- Введите слово или фразу, которую хотите найти, в поле поиска и нажмите « Произнести» .
- Воспользуйтесь элементами управления под видео для воспроизведения и перейдите к месту, где появляется это слово или фраза.
- Нажмите Ctrl + стрелка вправо (Windows) / Cmd + стрелка вправо (Mac), чтобы перейти к следующему видео.
YouGlish не работает с автоматически созданными субтитрами. Таким образом, он найдет только те видео, в которых субтитры были добавлены вручную.
Субтитры – невероятно полезный инструмент на YouTube
Возможность искать видео на YouTube по словам невероятно полезна. Поэтому, если вы загружаете свои собственные видео на YouTube, вам следует подумать о предоставлении скрытых субтитров. Это не только сделает его более доступным для поиска, но и сделает его более доступным.