Как изменить место сохранения снимков экрана на Mac
С помощью правильных сочетаний клавиш сделать снимок экрана на Mac очень просто, хотя они не всегда сохраняются в нужном месте. К счастью, есть несколько мест, из которых вы можете выбрать, и выбрать их так же быстро и легко, как сделать снимок экрана.
Вот как выбрать место сохранения снимков экрана на Mac.
Как изменить место сохранения снимков экрана на Mac
Метод «Command + Shift + 5» откроет полноэкранную панель захвата на вашем Mac. По умолчанию используется большое окно захвата под названием «Снимок экрана», которое вы можете настроить для своего снимка экрана, и несколько режимов ниже, которые могут изменить желаемый тип захвата. Вы можете выбрать захват всего экрана, определенного окна приложения (обычно для большого экрана Mac) или настраиваемой части всего экрана, а также параметры захвата видео.
Непонятно, как изменить место сохранения этого снимка экрана. Вот что делать:
Шаг 1. Нажмите Command + Shift + 5 , чтобы открыть панель создания снимков экрана и начать работу.
Шаг 2. Посмотрите на элементы управления панели «Снимок экрана» в нижней части экрана. Справа вы должны увидеть кнопку « Параметры» . Выберите его, чтобы открыть всплывающее меню.
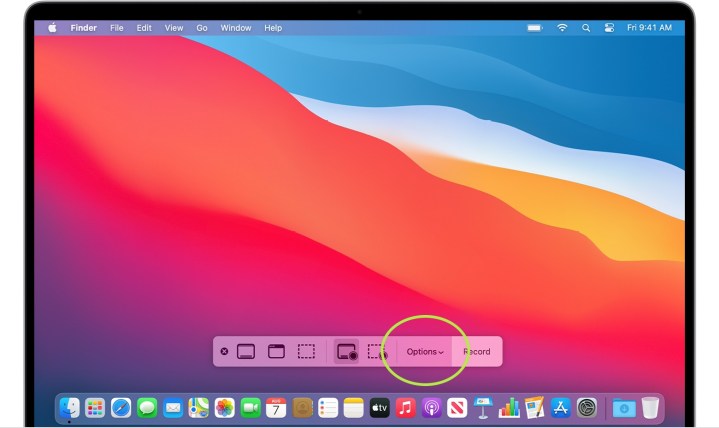
Шаг 3. В верхней части нового всплывающего меню находится раздел « Сохранить в» . Здесь вы увидите множество популярных папок и приложений, в которых можно сохранить снимок экрана, включая «Документы», «Буфер обмена», «Почта» и «Предварительный просмотр». Если один из них вам подходит, выберите его.
Шаг 4. Если вам нужен отдельный файл для сохранения этого конкретного снимка экрана, выберите «Другое место» . Это позволит вам выбрать или создать определенную папку для хранения этих файлов. Если вы часто делаете снимки экрана, мы предлагаем создать для этой цели специальную папку.
Шаг 5. Для снимков меньшего размера опция *Command + Shift + 4 * позволяет сразу же перетащить курсором настроенное окно снимка экрана, чтобы захватить любую часть экрана, которая вам нравится. Это очень быстро и отличный вариант для частого создания снимков экрана. Проблема в том, что эти снимки экрана сохраняются в виде отдельных файлов на вашем рабочем столе, поэтому вскоре они закрывают весь домашний экран и вызывают проблемы.
Другой вариант — использовать Терминал.
Изменение места сохранения снимков экрана на Mac с помощью терминала
Вы также можете использовать Терминал, чтобы изменить место сохранения снимков экрана на Mac. Это немного более сложный процесс, но следуйте этим шагам, и вы не столкнетесь с какими-либо проблемами.
Шаг 1: Зайдите в свой терминал и введите пару важных команд. Вы можете найти Терминал в разделе «Приложения» на Mac Dock в папке «Утилиты».

Шаг 2. Открыв терминал, введите (или скопируйте и вставьте) эту команду:
по умолчанию запишите местоположение com.apple.screencapture
Завершите нажатием клавиши пробела. Пока не вводите команду!
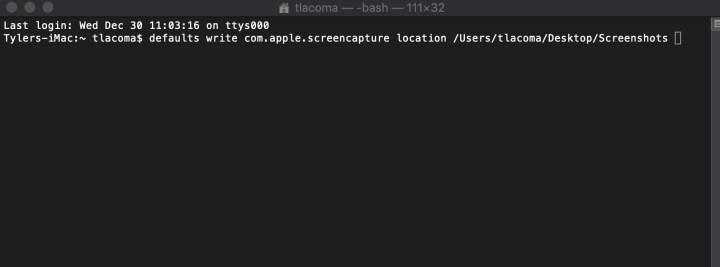
Шаг 3: Вам необходимо завершить команду, указав правильное место назначения папки. Вы можете ввести это, но обычно гораздо проще найти саму папку и перетащить ее в окно терминала. Это автоматически вставит местоположение папки в команду (без каких-либо действий с папкой).
Как и раньше, мы рекомендуем создать на рабочем столе папку под названием «Снимки экрана» и использовать ее для этого, но вы можете перетащить любую папку по своему усмотрению. Однако не перетаскивайте папку из левого меню Finder, поскольку это всего лишь ярлыки папок, которые можно удалить, но они не дадут полезного места назначения. Всегда используйте саму папку.
Шаг 4: Нажмите Enter . При правильной команде Терминал должен обработать ее без каких-либо ошибок. Чтобы закончить, вставьте следующее:
killall SystemUIServer
Нажмите Enter еще раз. Теперь ваши быстрые снимки экрана должны быть сохранены в выбранной вами папке.
Удобно, что панель захвата экрана также распознает эту команду. Если вы создадите и будете использовать папку для этих быстрых снимков экрана, она также станет местом сохранения по умолчанию для любого режима снимков экрана, который вы можете использовать на панели захвата, что добавит еще один уровень полезности.
Хотите больше советов, как улучшить свои навыки работы с Mac? Вот наши главные советы, которые помогут сделать ваш MacBook еще лучше .