Как в полной мере использовать Ultimate Video Toolbox: обзор Wondershare UniConverter
Вы когда-нибудь пытались скопировать видео с видеокамеры и обнаруживали, что не можете сохранить его в удобном для использования формате? Пытаетесь скопировать видео со старого раскладного телефона или просто хотите скопировать DVD-фильм, прежде чем ваш привод DVD-ROM откажется?
Вам нужен инструмент для конвертации видео. Вот почему вам следует выбрать Wondershare UniConverter .
Вам нужен инструмент для преобразования видео?
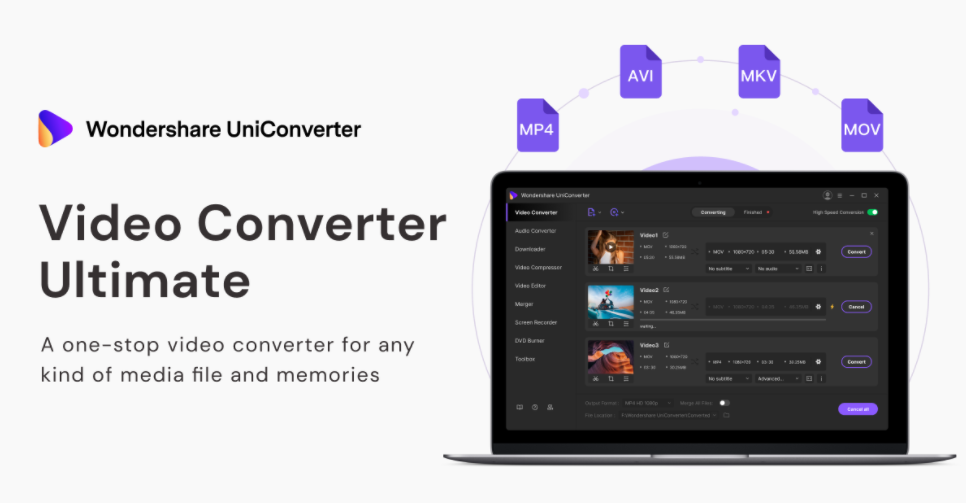
Да, конечно.
В наш век обмена видеофайлами в социальных сетях, создания GIF-файлов для быстрого ответа и загрузки творений на YouTube и другие платформы всем нужен инструмент, который может легко переключаться с одного формата на другой.
Вместо того, чтобы обнаруживать, что видео, которым вы хотите поделиться, не может быть загружено из-за несовместимости форматов, просто используйте инструмент для преобразования файла в более удобный формат.
Возможности UniConverter
Wondershare UniConverter помогает конвертировать несколько видео за секунды, но он не просто конвертирует видео файлы. В него включен целый ряд дополнительных функций, что делает его идеальным инструментом для выполнения основных задач редактирования низкого уровня.
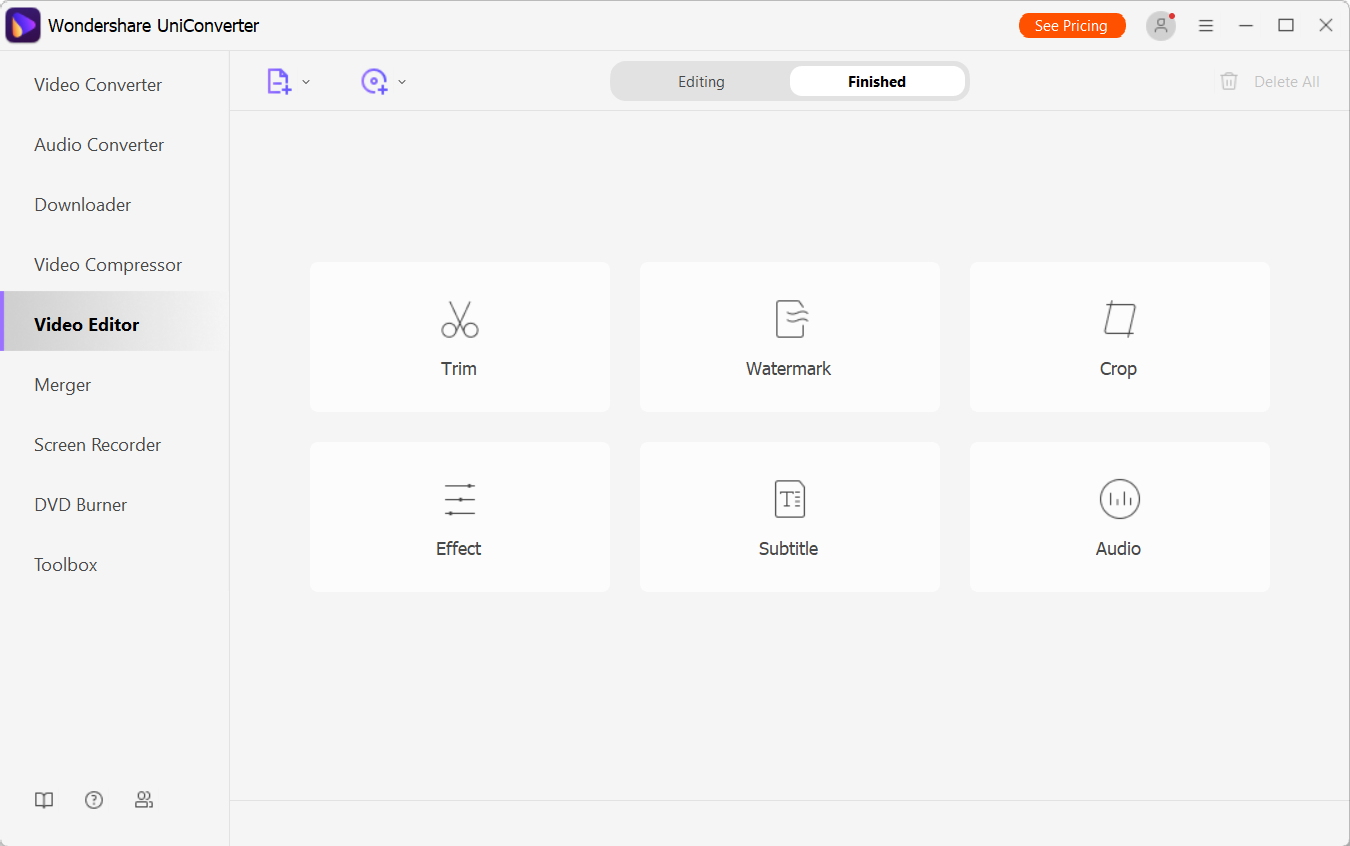
Помимо преобразования форматов видеофайлов, UniConverter может сжимать видео, записывать аудио и видео с веб-камеры с вашего компьютера, добавлять субтитры к видео и даже записывать видео Blu-ray и DVD. Есть даже поддержка для преобразования и загрузки видео 4K и 8K, гарантируя, что UniConverter останется полезным, поскольку повышенное разрешение входит в массовое использование.
Также доступны дополнительные инструменты, такие как конвертер изображений, создатель GIF и конвертер VR. Вы можете использовать UniConverter для исправления метаданных медиафайлов, объединения видеофайлов и даже записи рабочего стола.
Wondershare UniConverter стоит всего 39,95 долларов в год (лицензия на один ПК). В качестве альтернативы, есть одноразовая сумма в 69,95 долларов (до 55,96 долларов на момент написания) за бессрочную лицензию на один ПК. Студенты, тем временем, имеют преимущество выбора вариантов оплаты со скидкой, начиная с ежемесячного плана 7,98 долларов (в настоящее время 60% от обычных 19,95 долларов США). Студенты могут отменить свой план в любое время.
Как использовать Wondershare UniConverter
Wondershare UniConverter не только невероятно универсален, но и прост в использовании.
Конвертируйте ваше видео
Хотите узнать, как конвертировать видео в формат в UniConverter?
- В приложении выберите Video Converter
- Отсюда добавьте или перетащите файлы в соответствии с инструкциями
- В добавленном файле щелкните значок шестеренки, чтобы выбрать новый формат.
- Обратите внимание на расположение файла и при необходимости измените его.
- Когда будете готовы, нажмите Конвертировать
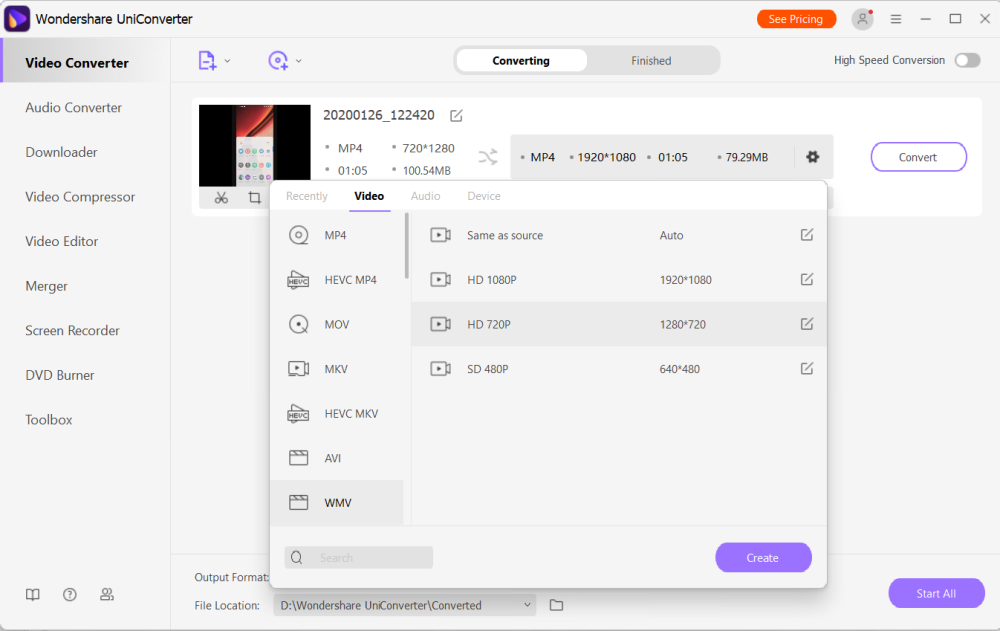
После преобразования видео будет готово для просмотра в выбранном месте.
Сжать видео
Вам кажется, что ваше видео занимает слишком много места, чтобы его было легко опубликовать? Инструмент сжатия UniConverter решит эту проблему.
- Выберите Video Compressor
- Добавить или перетащить файлы для сжатия
- Щелкните шестеренку, чтобы просмотреть степень сжатия
- Отрегулируйте ползунок, чтобы увеличить или уменьшить сжатие
- Выберите выходной формат , разрешение и скорость передачи данных
- Используйте предварительный просмотр, чтобы оценить возможный результат
- Нажмите ОК , затем Сжать
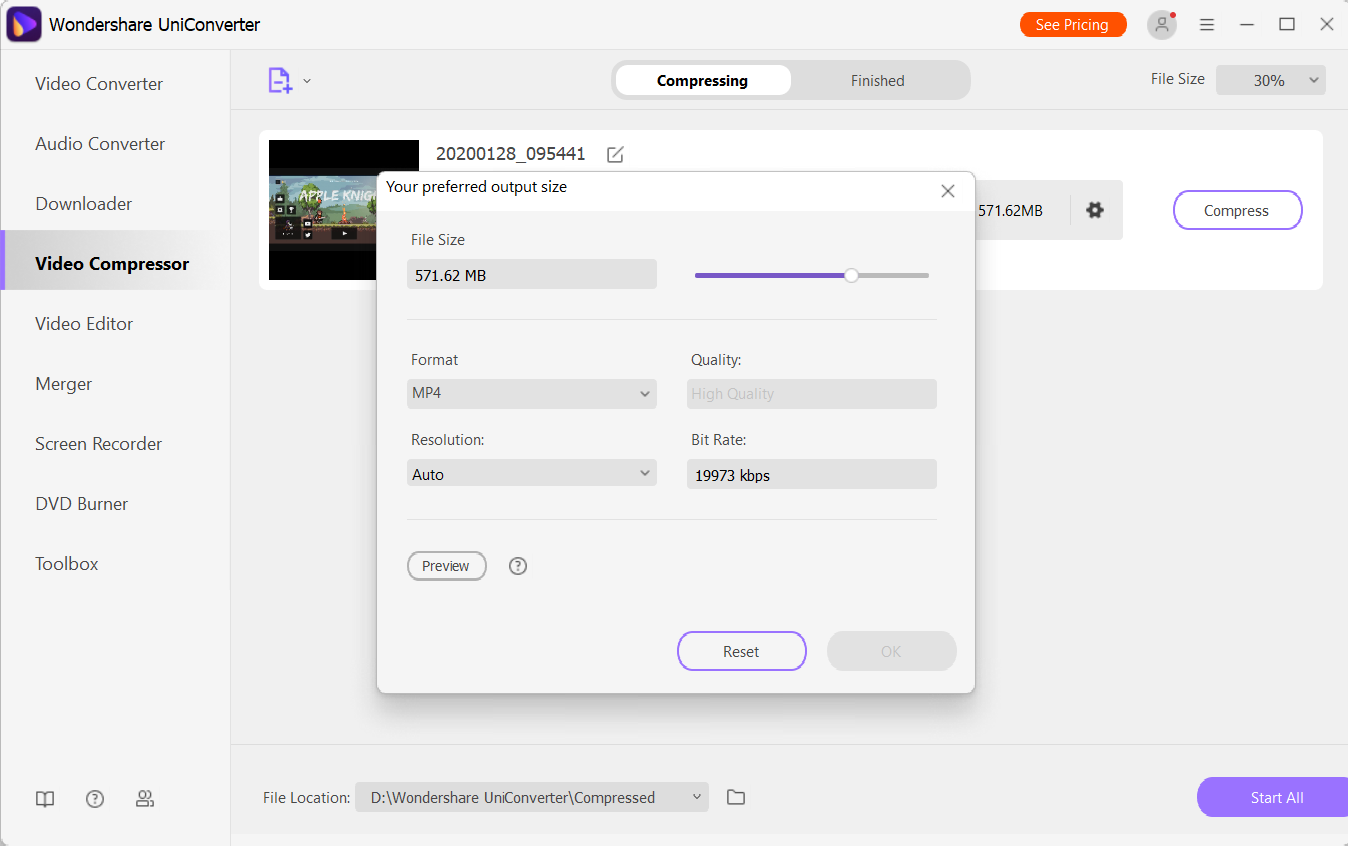
Проверьте сжатое видео в месте вывода.
Редактируйте видео с помощью UniConverter
В UniConverter входит базовое редактирование видео: кадрирование, обрезка, а также базовые наложения и фильтры. Вы даже можете повернуть, добавить водяной знак и увеличить громкость.
- Выберите видеоредактор
- Добавьте файл для редактирования
- Под предварительным просмотром видео выберите « Обрезать» , « Обрезать» или « Эффект».
- Используйте соответствующий инструмент, чтобы внести желаемые изменения
- Нажмите ОК, когда закончите
- Щелкните шестеренку, чтобы внести другие изменения
- Нажмите Сохранить
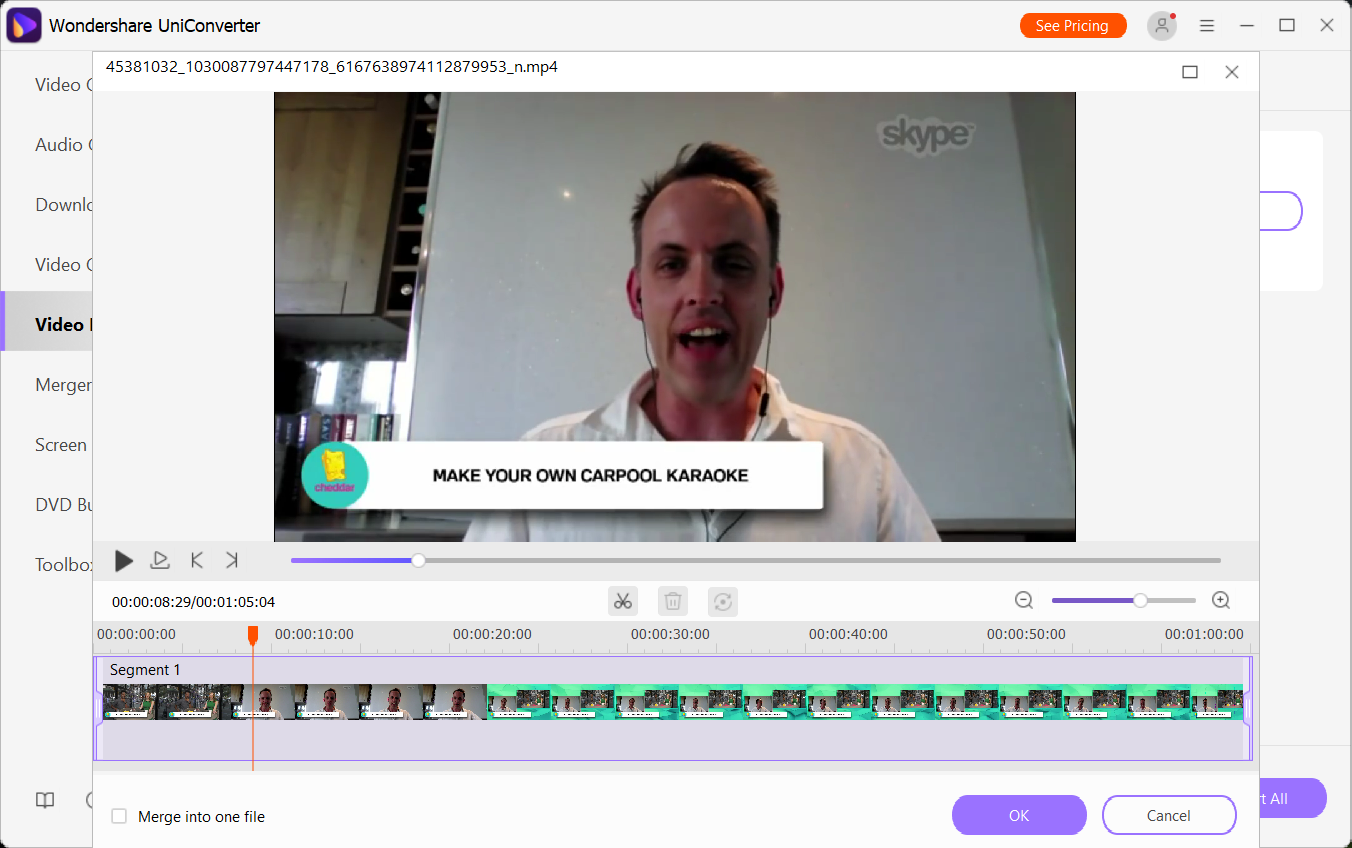
Вы готовы просмотреть отредактированное видео. Обратите внимание, что инструмент обрезки позволит вам сохранить более короткий сегмент видео, а кадрирование поможет скрыть нежелательные элементы по краю.
Записывать DVD и Blu-ray
Wondershare UniConverter также включает в себя инструмент для создания Blu-ray и DVD. Он не только записывает видео на диск, но также предоставляет вам выбор шаблонов меню.
- Выберите DVD Burner
- Добавьте файл (ы), который хотите записать
- Выберите правильный тип диска в раскрывающемся меню.
- На правой панели выберите меню
- Дайте диску этикетку
- Установите параметры соотношения сторон , ТВ-стандарт и качество.
- Когда вы будете счастливы, нажмите Burn
Скорость записи диска будет зависеть от записывающего устройства и системной оперативной памяти. Обратите внимание, что вы также можете записать в файл ISO для ручной записи на диск позже.
Упростите преобразование видео с помощью UniConverter
Как видите, UniConverter упрощает потенциально неприятную и трудоемкую задачу. Вы можете не только легко изменять формат видео, но и UniConverter предоставляет вам инструменты для обрезки, обрезки, применения эффектов, добавления субтитров и водяных знаков, а также настройки звука. Это идеальный многофункциональный инструмент для задач преобразования видеоформатов.
Следовательно, в следующий раз, когда вам нужно будет конвертировать видео в Windows или macOS, выберите Wondershare UniConverter.