Как закрепить строки и столбцы в Excel
Если вы когда-либо работали с огромной электронной таблицей Excel , вы знаете, насколько устрашающими могут быть все эти строки и столбцы. Когда у вас будет более 10 или 15 различных значений и меток, может стать довольно сложно удержать любую информацию, которую вы почерпнули из этих ранних ячеек. К счастью, есть простой способ заблокировать эти маленькие прямоугольные коробочки с информацией.
Название игры — «замораживание», а исполнение примерно такое же поверхностное, как и само слово. Вы закрепляете определенные строки и столбцы, поэтому при прокрутке эти ячейки остаются неподвижными на странице.
Вот наше пошаговое руководство, которое научит вас, как начать мерзнуть уже сегодня!
Как закрепить строку в Excel
Шаг 1. Выберите строку или строки, которые хотите заморозить. Это будут строки, которые останутся с вами при прокрутке таблицы. Выберите строку непосредственно под строкой, которую вы хотите заморозить. Поэтому, если вы хотите закрепить строки 1–3, вам нужно выбрать строку 4.
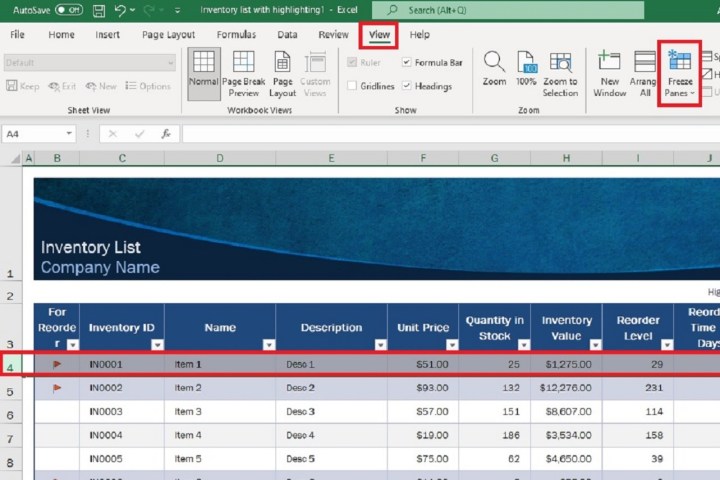
Шаг 2. Затем выберите вкладку «Вид» в меню ленты в верхней части экрана.
Шаг 3. В появившемся раскрывающемся меню выберите «Закрепить панели» .
Альтернативно, если все, что вам нужно, — это заморозить верхнюю строку электронной таблицы, вам не нужно заранее выбирать какие-либо строки. Вы можете просто нажать вкладку «Вид» , а затем «Закрепить панели» > «Закрепить верхнюю строку» .

Шаг 4. Чтобы разморозить замороженные строки: снова перейдите на вкладку «Вид» , выберите «Закрепить панели» , а затем выберите «Разморозить панели» в раскрывающемся меню.

Как закрепить столбец в Excel
Шаг 1. Выберите столбцы, которые хотите заморозить. Затем выберите столбец, который находится сразу справа от столбца или столбцов, которые вы хотите заморозить. Например, если вам нужно закрепить столбцы A, B и C, вам следует выбрать столбец D.
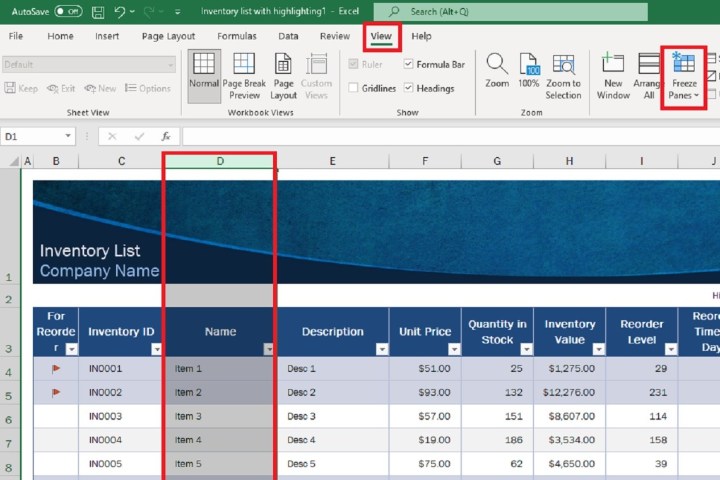
Шаг 2. Затем выберите вкладку «Вид» в меню ленты в верхней части экрана. Затем выберите «Закрепить панели» .
Шаг 3. В появившемся раскрывающемся меню выберите «Закрепить панели» .
Альтернативно, если все, что вам нужно, это закрепить первый столбец вашей электронной таблицы, вы можете просто щелкнуть вкладку «Вид» , а затем выбрать «Закрепить панели» > «Закрепить первый столбец ».

Шаг 4. Чтобы разморозить замороженные столбцы, просто нажмите вкладку «Вид» и выберите «Закрепить панели» > «Разморозить панели» .

Закрепление строк и столбцов с помощью сочетаний клавиш
Вы также можете закрепить строки и столбцы Excel с помощью сочетаний клавиш. Вот небольшой список наиболее популярных команд:
Шаг 1. Закрепите строки и столбцы. Нажмите Alt+W+F+F , причем каждое нажатие клавиши происходит после предыдущего. После того, как вы выбрали ячейку в Excel, эта команда замораживает строки и столбцы перед выделенной ячейкой.
Шаг 2. Зафиксируйте верхнюю строку: нажмите Alt+W+F+R . Независимо от выбранной ячейки, эта команда всегда закрепит первую строку в вашей электронной таблице.
Шаг 3. Зафиксируйте первый столбец: нажмите Alt+W+F+C . Независимо от выбранной ячейки, эта команда всегда будет закреплять первый (крайний левый) столбец в вашей электронной таблице.
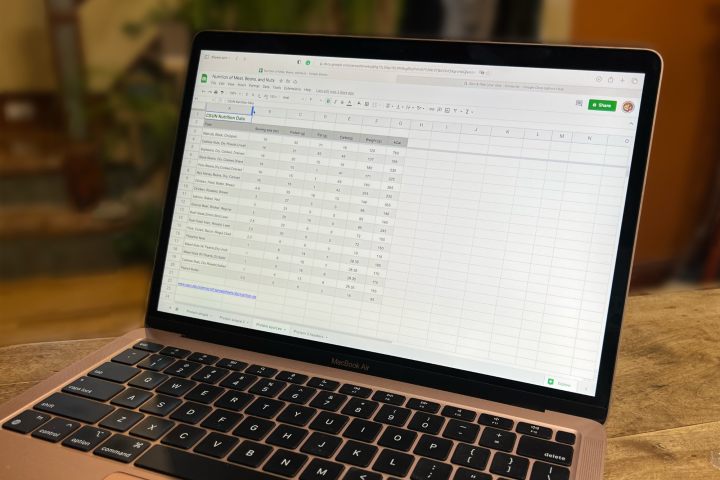
Как закрепить строки и столбцы в Google Таблицах?
Подобно Excel, собственное программное обеспечение для работы с электронными таблицами Google имеет опции «заморозить-разморозить», с которыми вы можете возиться. Вот как получить доступ к этим настройкам:
Шаг 1. Откройте новую таблицу в Google Таблицах.
Шаг 2. Выберите строку или столбец, которые вы хотите закрепить или разморозить. Затем нажмите «Просмотр» > «Заморозить» вверху страницы.
Шаг 3. Теперь просто выберите, сколько строк или столбцов вы хотите заморозить. Чтобы разморозить, нажмите «Вид» > «Закрепить» > «Нет строк» или «Нет столбцов» .
Как закрепить строки и столбцы в MacOS Numbers?
Хотя программное обеспечение Apple для работы с электронными таблицами на самом деле не имеет таких же возможностей фиксации и размораживания, как Excel или Google Sheets, вы все равно можете заморозить строки заголовков, столбцы заголовков или и то, и другое. Вот как:
Шаг 1. Откройте электронную таблицу Numbers и щелкните любую область таблицы. Затем нажмите «Таблица» вверху страницы.
Шаг 2. Выберите «Закрепить строки заголовков» , «Закрепить столбцы заголовков» или и то, и другое. Вы также можете выбрать «Строки заголовков» и «Столбцы заголовков» , чтобы выбрать, сколько строк или столбцов нужно заморозить.
Примечание редактора: статья была проверена 1 марта 2023 г. и подтвердила, что приведенные в ней шаги и информация по-прежнему точны.