Как профессионально организовать Google Диск: 9 основных советов
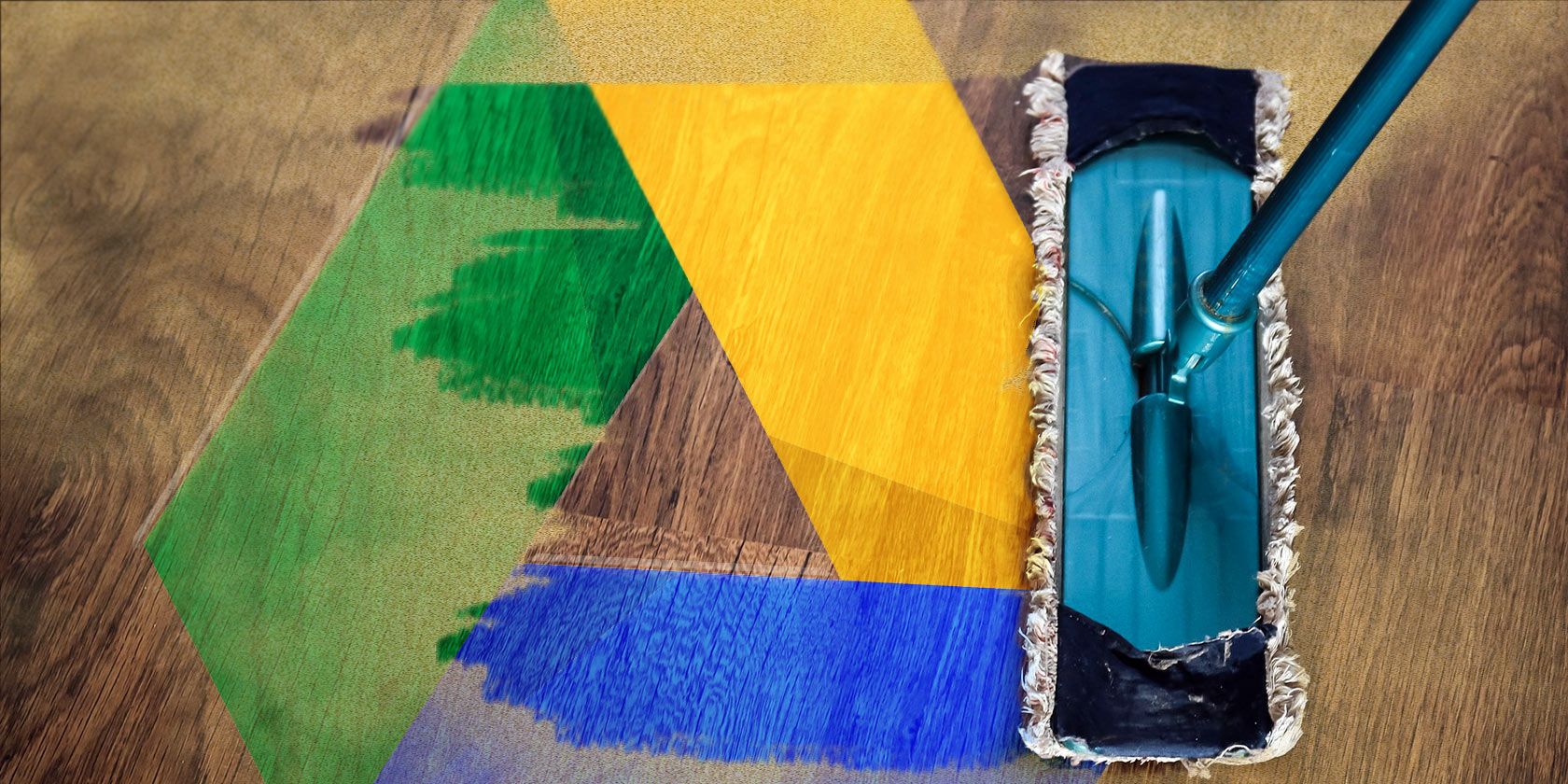
Google Диск – это фантастический инструмент для повышения производительности и совместной работы. Однако, если вы начнете часто его использовать, становится все труднее держать все в порядке.
К счастью, Google Drives предлагает множество способов упростить поиск того, что вы ищете. Вот руководство по организации Google Диска, чтобы сократить трату времени на поиск информации.
Как и стандартные обозреватели файлов, Google Диск позволяет вам упорядочивать файлы по папкам, что удобно, если вы работаете над отдельными проектами. Однако это немного усложняет то, что ваши файлы могут происходить из двух разных источников.
Вы увидите их в списке на боковой панели веб-приложения Google Диск . В разделе «Мой диск» хранятся файлы, которые вы сохранили на Диске, а в разделе «Доступные мне» – контент, доступ к которому на Диске вам предлагали другие . Сюда могут входить папки для совместной работы, общие папки Диска, используемые для распространения, и т. Д.
Вы также увидите здесь Компьютеры, если используете функцию резервного копирования Google Диска, но это отдельная функция, поэтому сейчас она не применяется.
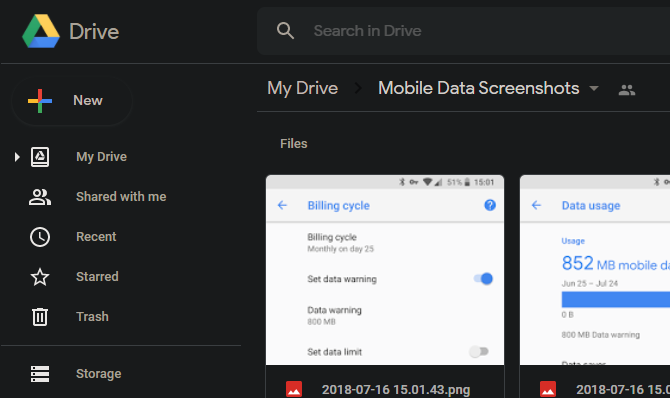
Файл, который вы хотите найти, потенциально может находиться в любой из этих категорий, что затрудняет поиск при просмотре. Чтобы упростить это, вы можете добавить ярлыки для общих файлов или папок на свой диск. Для этого щелкните и перетащите файл в раздел «Мой диск» на боковой панели или щелкните его правой кнопкой мыши и выберите « Добавить ярлык на диск» . Вы можете разместить ярлык в любом месте на своем Диске.
Файл останется в исходном месте, но ярлык на вашем Диске позволяет вам легко получить к нему доступ из вашей собственной иерархии. Это избавит вас от необходимости пробираться через общие данные.
Это базовый совет, но он требует объяснения, потому что может быть не сразу понятно, где его найти. Вы найдете возможность изменить сортировку файлов в правом верхнем углу текущего просмотра файлов. Он отображается как текущий метод сортировки, например Имя .
Щелкните этот текст, чтобы установить другой метод сортировки, например Последний измененный или Последний открытый мной . Используйте стрелку для переключения между сортировкой по возрастанию и по убыванию.
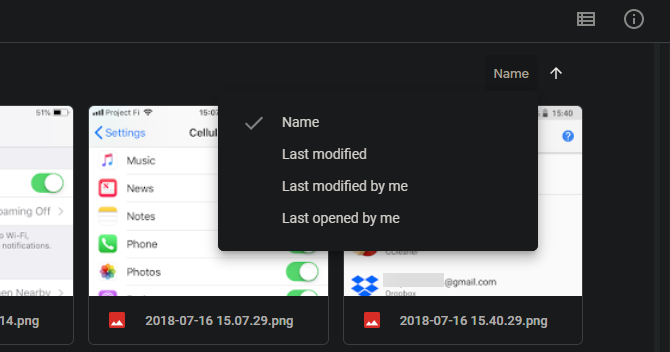
Несмотря на простоту, это удобный способ быстро разобраться в папке с сотнями файлов.
Как и многие обозреватели файлов, Google Диск позволяет использовать Shift и Ctrl в сочетании с щелчками мыши, а также перетаскивать их, чтобы выбрать несколько файлов.
Удерживая Ctrl, щелкните несколько файлов, чтобы выбрать их все. Чтобы выбрать файлы, находящиеся в ряду, щелкните первый, затем щелкните последний, удерживая Shift . Щелчок и перетаскивание – легкая альтернатива этому, если хотите.
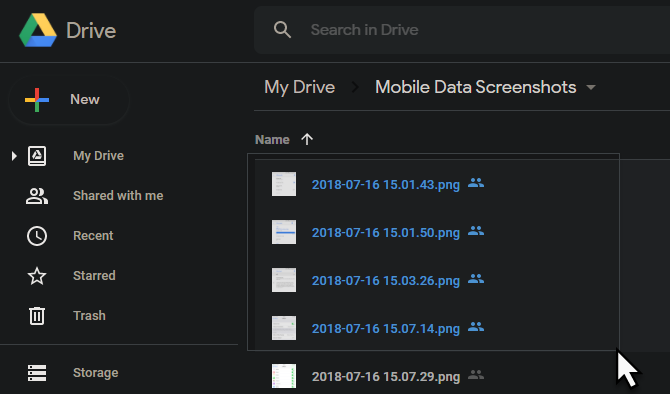
Имейте в виду, что вы можете изменить вид файла, используя кнопку в правом верхнем углу, которая появляется над опцией сортировки и рядом со значком информации . Используйте его для переключения между представлениями списка и сетки, которые могут упростить выбор группы файлов.
Поиск файла с помощью панели поиска в верхней части экрана – лучший способ найти то, что вы потеряли. Использование расширенных инструментов, которые находятся всего в паре щелчков мышью, делает его еще более эффективным.
Когда вы нажимаете на панель поиска, вы можете выбрать тип файла, например PDF-файлы или электронные таблицы , чтобы отображать только файлы этого типа.
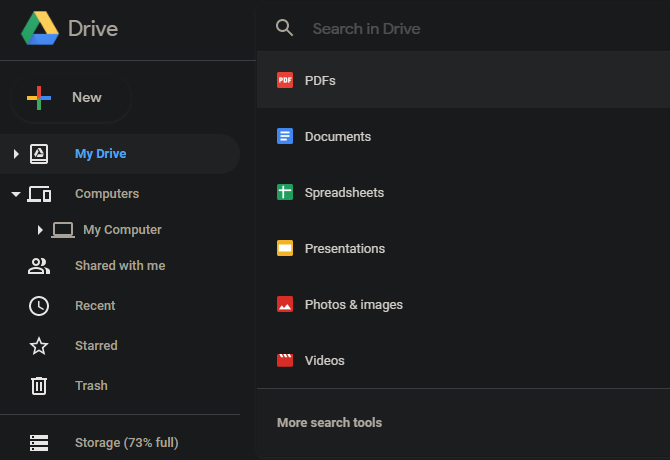
Вы заметите, что когда вы щелкнете по одному из них, введите: презентация или что-то подобное появится в строке поиска. Чтобы получить более конкретную информацию, попробуйте ввести поисковый запрос рядом с типом. Это позволяет сузить область поиска, если вы знаете, какой контент вам нужен.
Кроме того, вы можете нажать Дополнительные инструменты поиска в нижней части меню выбора типа файла (или небольшую стрелку справа от поля поиска), чтобы увидеть расширенные параметры поиска. Они позволяют детализировать данные по таким критериям, как дата изменения, владелец и кому предоставлен доступ.
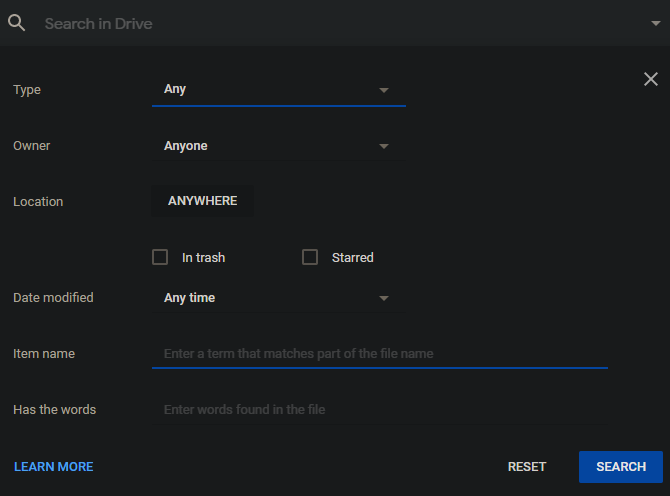
Если вы храните тонны файлов на Диске и не помните, куда поместили большинство из них, поиск станет вашим лучшим другом.
Хотя вы можете создавать глубокие иерархии папок, иногда проще использовать более наглядную систему. Щелкнув папку правой кнопкой мыши, вы можете выбрать Изменить цвет и упростить идентификацию с первого взгляда.
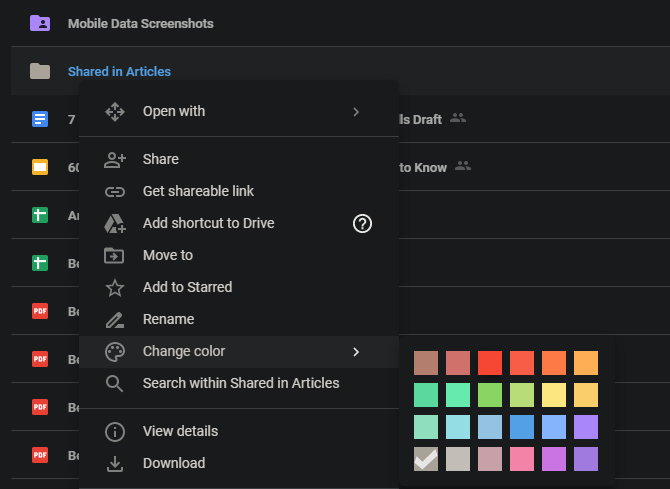
Вместо стандартного (и скучного) серого для всего, ярко окрашенную папку гораздо легче найти среди массы других папок на вашем Диске. Попробуйте применить цвет только к наиболее важным папкам или используйте цветовую схему для аналогичных типов содержимого.
Аналогичным образом вы также можете пометить элементы, выбрав « Добавить в помеченные» в контекстном меню. Чтобы просмотреть все файлы и папки, которые вы пометили, щелкните Помеченные в левом меню. Зарезервируйте звездочки для самых важных данных, и вы всегда будете знать, где их искать.
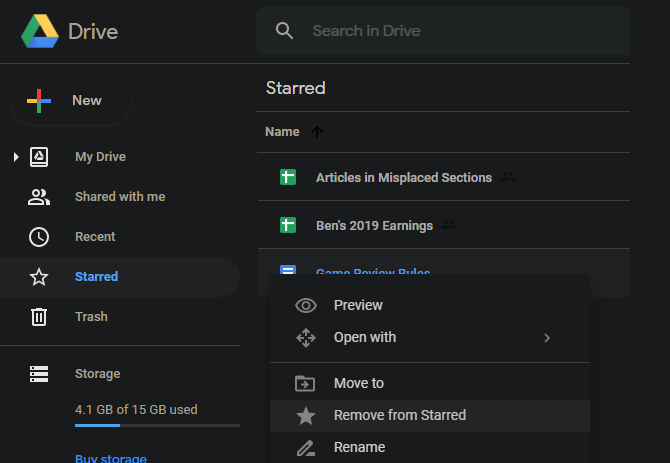
Хотите быстро напоминать, что находится в файле, чтобы быть уверенным, что у вас нужный? Здесь вам пригодится кнопка предварительного просмотра. Выберите файл, затем щелкните значок глаза в правом верхнем углу появившейся панели инструментов. Это приведет к быстрому предварительному просмотру, чтобы вы могли просмотреть файл, не открывая его полностью.
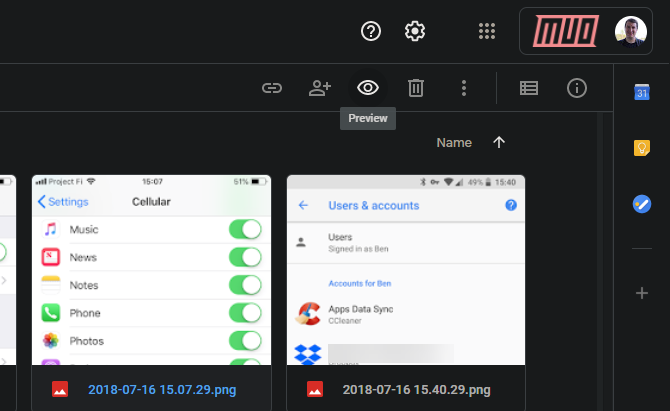
Загрузка может занять секунду, но все же быстрее, чем открытие файла полностью. Если вы можете редактировать предварительно просмотренный файл (например, документы или таблицы Google Docs), вверху вы увидите ссылку Открыть с помощью [app] .
Для файлов, которыми вы владеете на Диске, вы можете проверить предыдущие версии и узнать, кто внес изменения в файл. Щелкните что-либо правой кнопкой мыши и выберите « Управление версиями», чтобы просмотреть (и загрузить) более старые версии этого файла, а также загрузить новую.
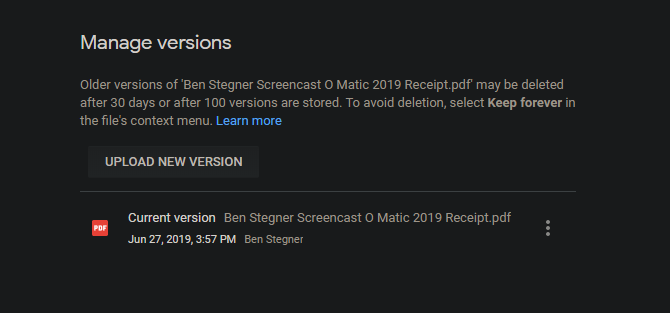
Между тем, щелкните файл правой кнопкой мыши и выберите Просмотреть сведения, чтобы открыть панель справа с информацией о файле. Перейдите на вкладку « Активность », чтобы узнать, что с ним произошло в последнее время, например, люди, вносящие изменения или отправляющие документ.
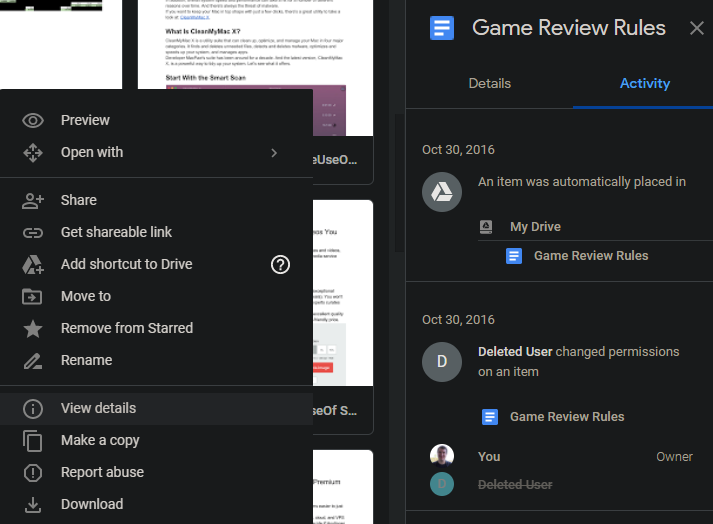
Если встроенных элементов управления недостаточно, вы также можете подключить к Google Диску сторонние приложения для большей функциональности. Чтобы просмотреть их, щелкните файл правой кнопкой мыши и выберите « Открыть с помощью»> «Подключить другие приложения» .
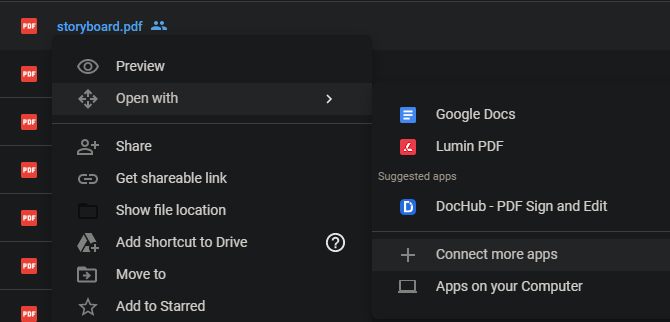
Это откроет рынок, где вы сможете просматривать надстройки, которые работают с Google Диском. Просмотрите их и посмотрите, понравится ли вам какой-нибудь из них. Для начала ознакомьтесь с нашим списком лучших инструментов для Google Диска .
Мы оставляем вам несколько небольших советов, которые также могут помочь вам организовать содержимое вашего Диска:
- Попробуйте использовать смайлики в названиях папок . В Windows нажмите Win + Period, чтобы ввести смайлы, которые работают в именах папок Google Диска. В сочетании с цветами папок они могут быть полезны тем, кто хорошо нагляден.
- Используйте хэштеги как временные теги . На Google Диске нет надлежащей функции тегов, поэтому вы можете создавать свои собственные, используя хэштеги. Хотя это официально не поддерживается, добавление #Important или #Finance к соответствующим документам позволяет вам увидеть все в одном месте с помощью быстрого поиска.
- Используйте разумные соглашения об именах . Если вы хотите, чтобы файлы всегда отображались в определенном порядке, используйте 001 или подобное в начале их имен для упрощения организации. Кроме того, убедитесь, что имена файлов достаточно короткие, чтобы ими можно было управлять, но не забудьте включить ключевые слова, которые упростят их поиск при поиске в будущем.
Теперь вы знаете несколько лучших способов держать все под контролем на вашем Google Диске. Обеспечение легкого доступа к файлам имеет жизненно важное значение, особенно когда у вас есть сотни файлов, разбросанных по десяткам папок.
Чтобы освоить Google Диск, вы также должны знать, как решать общие проблемы с программным обеспечением.