Как использовать инструмент Photoshop Clone Stamp Tool
Adobe Photoshop – отличный инструмент для редактирования растровых изображений. Он предлагает обширный набор функций, который может показаться сложным для любого, кто впервые открывает приложение.
Инструмент Clone Stamp – одна из таких функций Photoshop, и это отличный маленький инструмент для решения множества проблем с вашими изображениями. Давайте углубимся в то, как вы используете инструмент Photoshop Clone Stamp.
Что такое инструмент Photoshop Clone Stamp?
На самом деле, разгадка кроется в названии с этим. Инструмент «Клонировать штамп» делает копию изображения по определенному радиусу в виде круглого фрагмента (клона). Затем вы можете наложить фрагмент поверх других частей изображения, используя тот же определенный радиус (штамп).
Он отлично подходит для устранения дефектов на изображении и, поскольку вы можете клонировать штамп всего лишь в один пиксель (до 5000 пикселей), он позволяет невероятно детально подправлять ваши растры.
Более того, если у вас есть второстепенные элементы, которые вы хотите добавить больше, он отлично работает и здесь, снова предлагая высокодетализированное редактирование в один пиксель (до 5000 пикселей).
Таким образом, он отлично подходит для восстановления и ретуширования ваших изображений, а также имеет несколько других целей, например, для создания и редактирования анимации на временной шкале. В этом руководстве давайте посмотрим, как использовать его только для ретуширования изображения.
Как использовать штамп клонирования Photoshop
Итак, предполагая, что вы запустили Photoshop и импортировали свое изображение, давайте посмотрим, как вы используете инструмент Clone Stamp.
Как видите, я импортировал изображение довольно впечатляющей галечной башни, которую недавно построил на пляже. Как вы также можете видеть, сумка-холодильник на заднем плане портит все изображение.
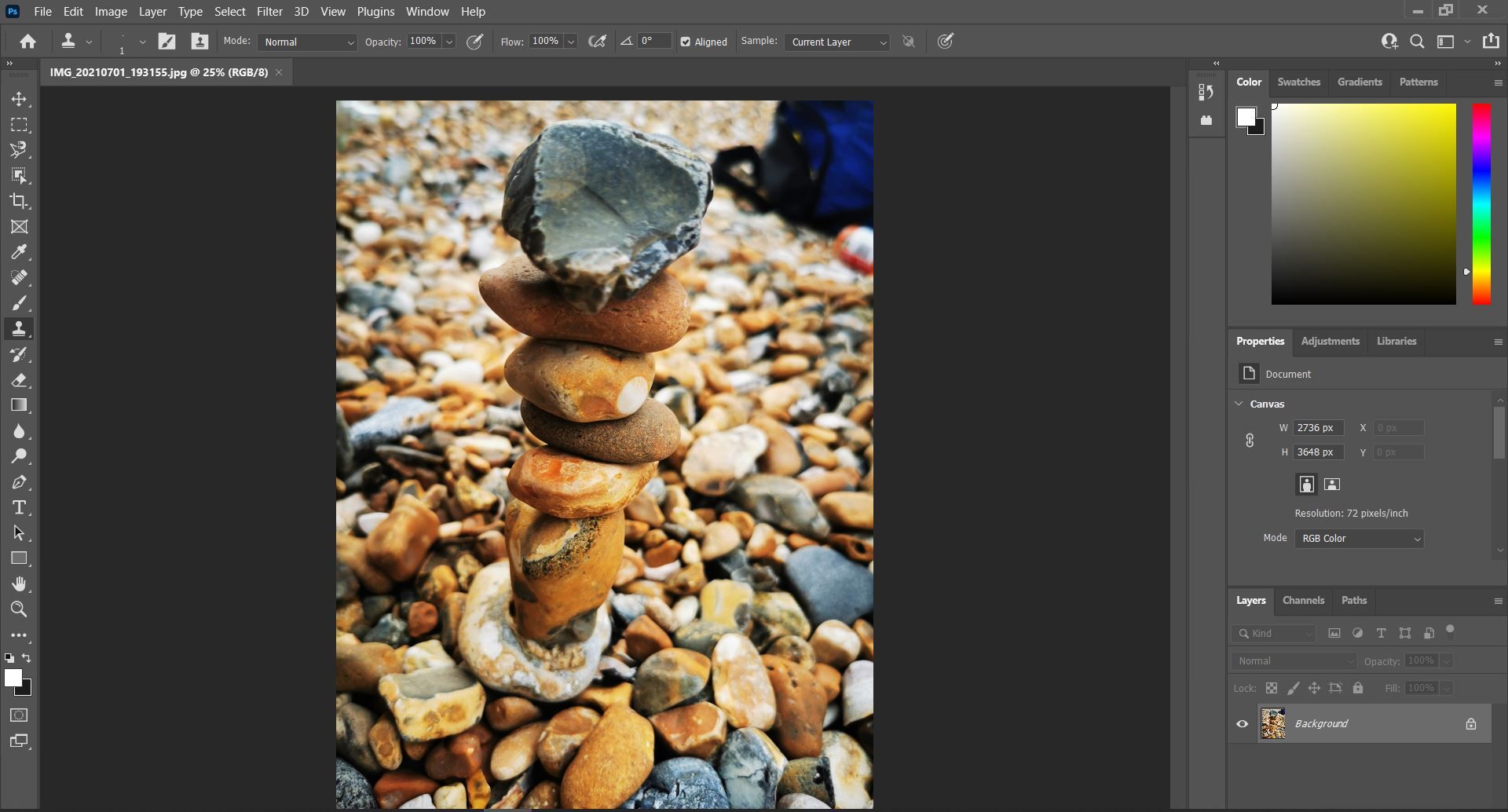
Я хочу избавиться от него и для этого воспользуюсь инструментом Clone Stamp. Это потребует использования нескольких больших штампов клонов вместе с несколькими меньшими, чтобы разрешить любые детали края вокруг этого верхнего камня с помощью ремня сумки-холодильника.
Теперь выберите Clone Stamp на панели инструментов , которая по умолчанию находится в левой части экрана (когда вы открываете изображение в Photoshop). Если вы не видите панель инструментов, выберите «Окно»> «Показать инструменты» . Клонировать штамп будет 10-м значком на панели инструментов, если вы не настроили свои инструменты.
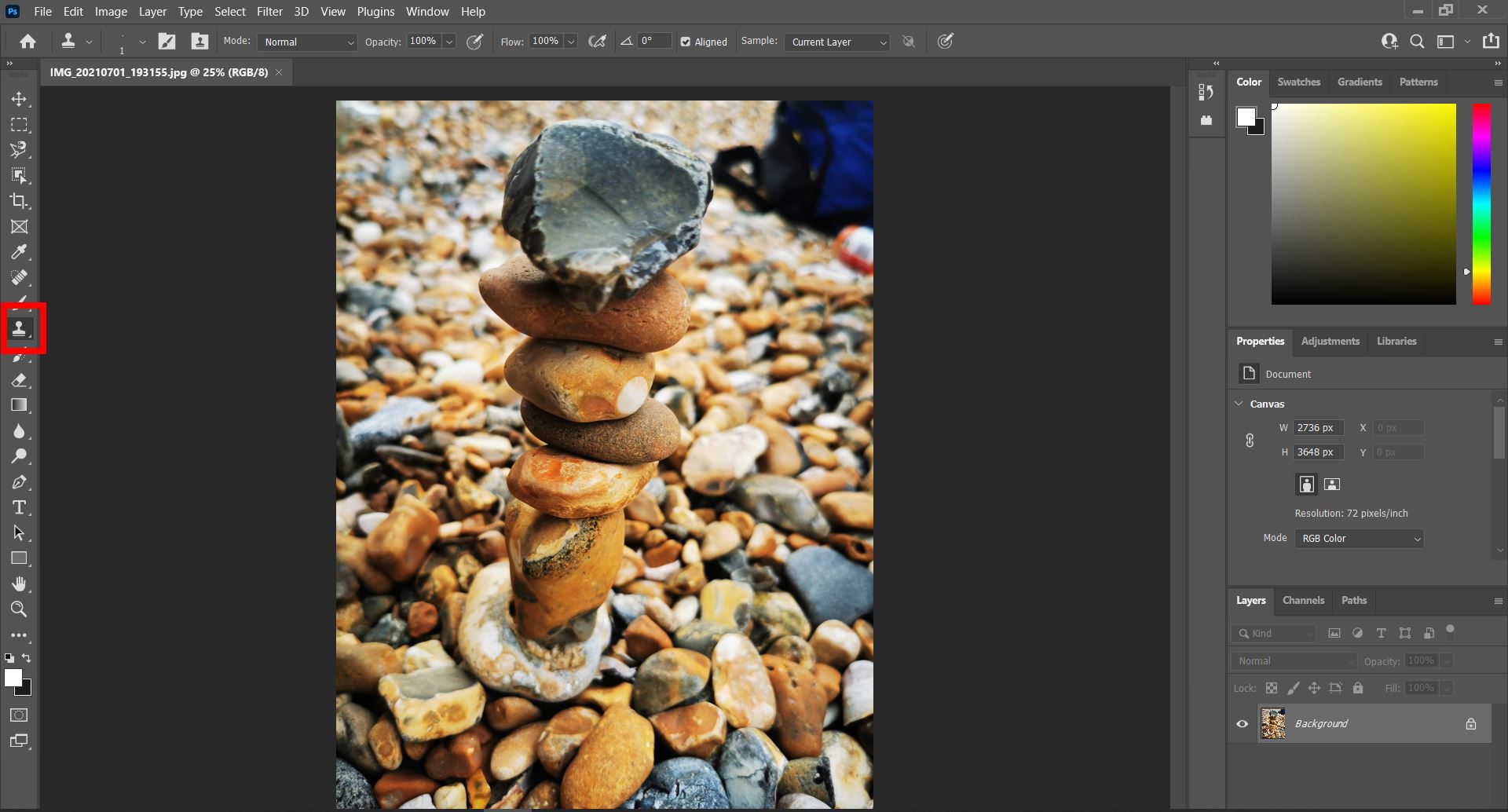
Теперь вы заметите, что параметры клонирования штампа появились в верхней части экрана. Поскольку сумка-холодильник является довольно значительной частью изображения, я могу использовать более крупный инструмент Clone Stamp, чтобы избавиться от большей ее части.
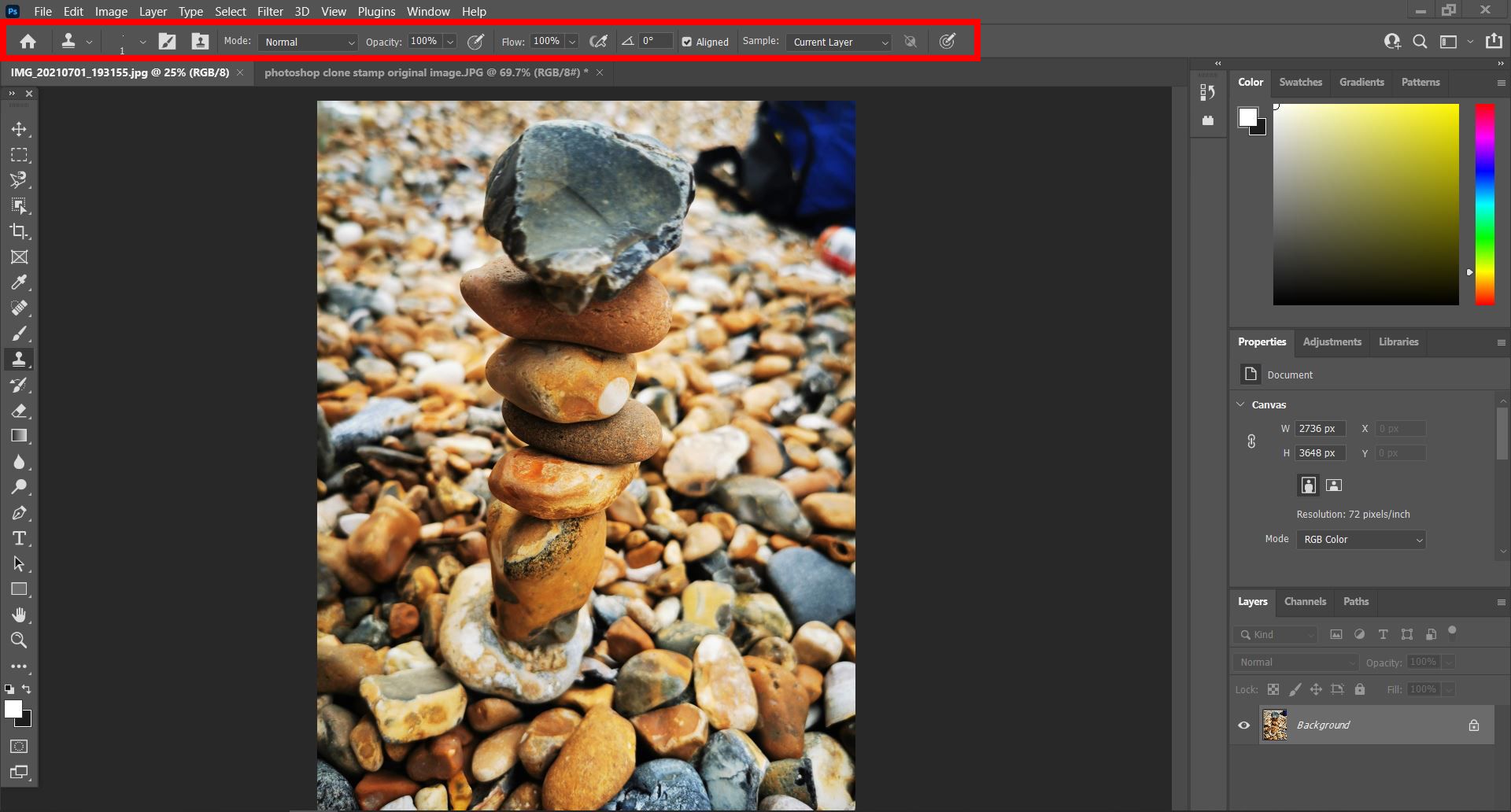
В раскрывающемся списке «Параметры кисти» я выбрал размер кисти 300 пикселей. Размер изображения составляет 2736 x 3648 пикселей, поэтому имеет смысл выбрать кисть большего размера, чтобы быстро удалить значительную часть сумки-холодильника.
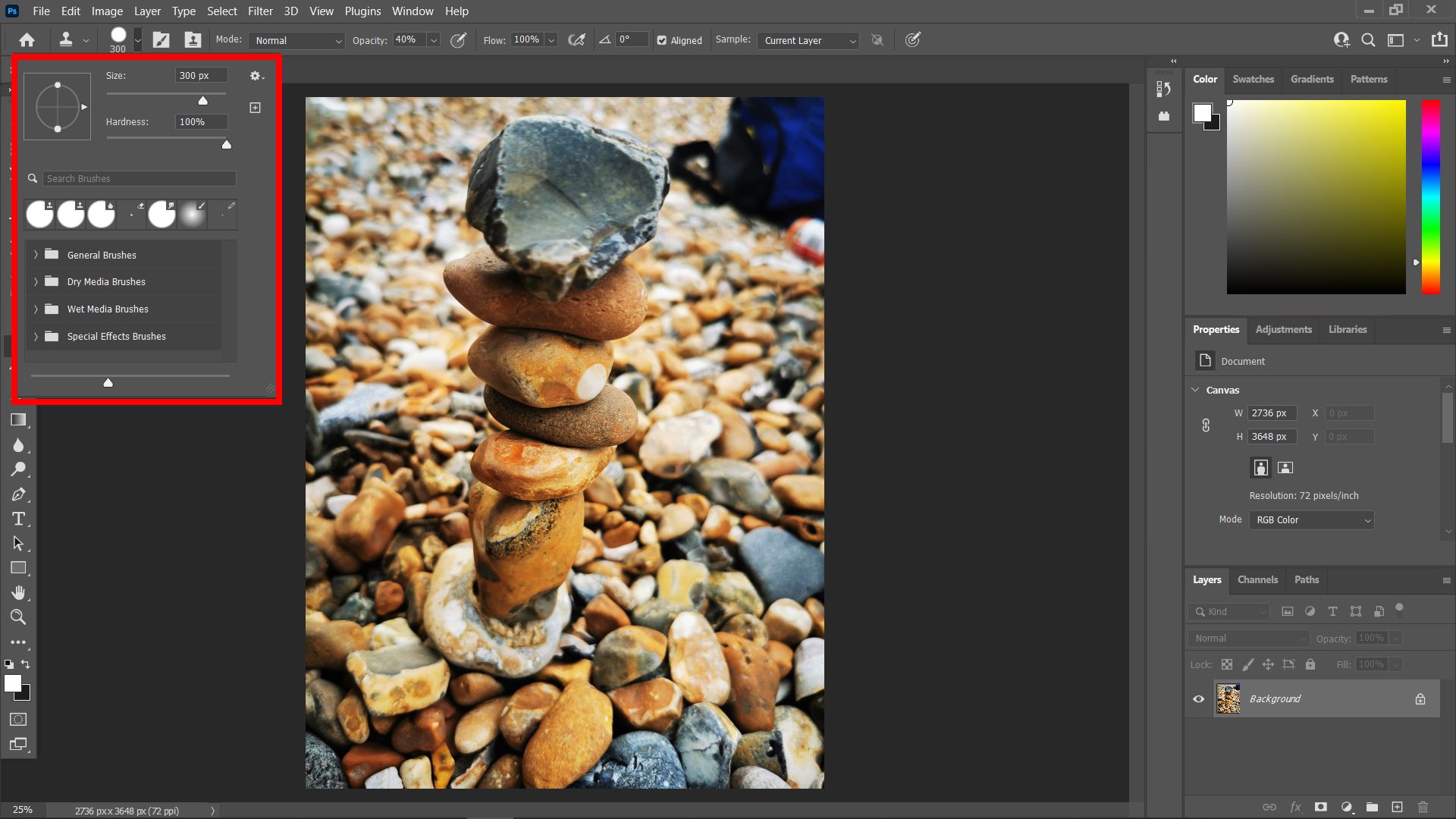
Поскольку это изображение имеет эффект боке, я должен быть осторожен, чтобы максимально точно сопоставить размытие (хотя на самом деле вы также можете использовать инструмент Blur, чтобы скрыть любое неаккуратное штампование клонирования).
Наведите созданную кисть на изображение, и вы сможете выбрать то, что хотите, чтобы ваш клон был. Нажмите Alt + Click (Windows) или Option + Click (Mac). Это выберет ваш клон, который вы сможете увидеть, если перетащите мышь по экрану.
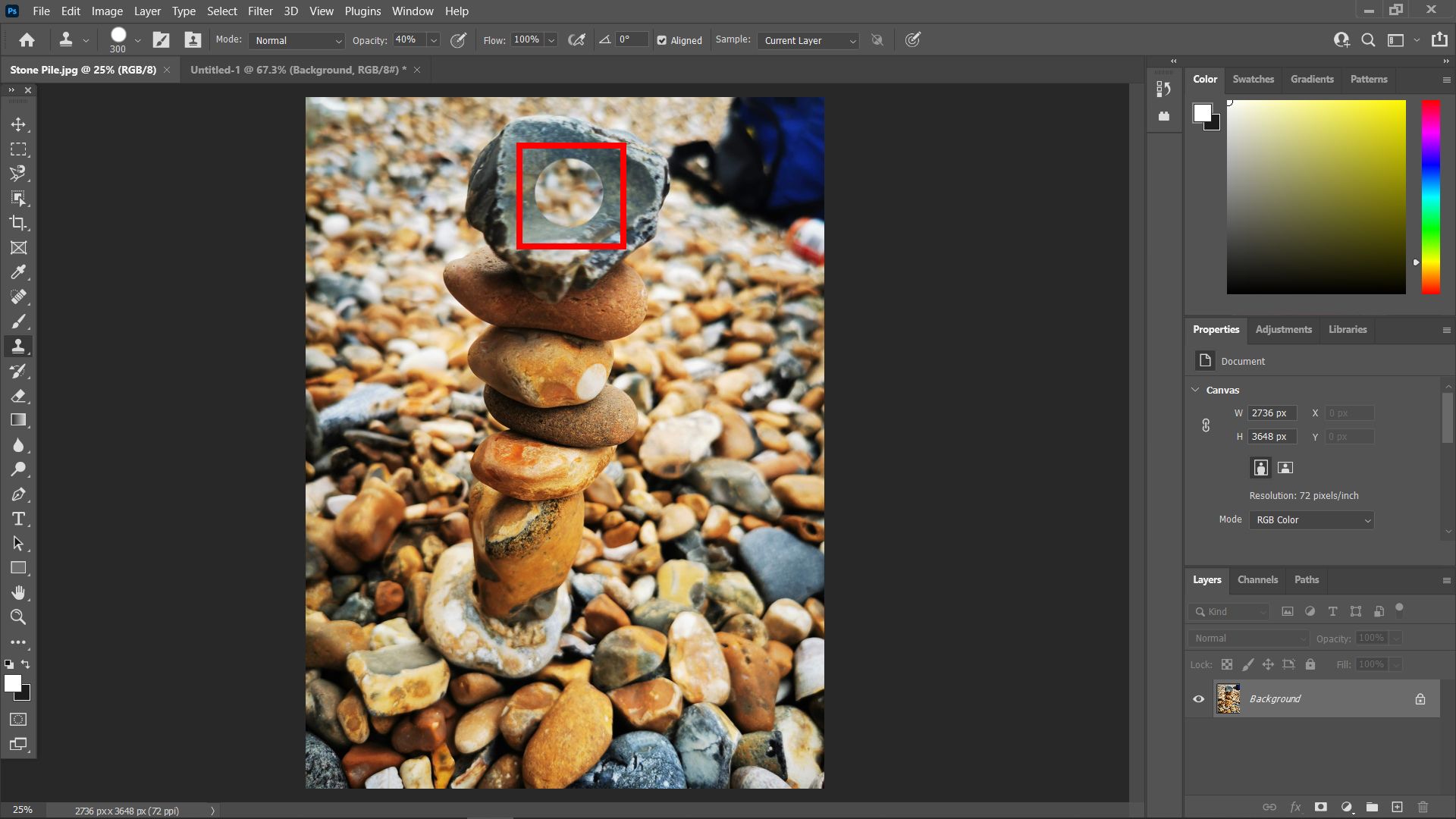
Затем вы можете штамповать своих клонов там, где они должны быть. На этом этапе не нужно быть очень аккуратным. Нам просто нужно освещение. Будьте осторожны, чтобы не штамповать изображения, которые не соответствуют текущему изображению (если, конечно, это не ваше намерение).
Например, для этого изображения мы бы не клонировали серый камешек вверху и не наносили его поверх камешков фона. Это выглядело бы неправильно, поэтому при ретушировании изображений постарайтесь поставить отметку «как-за-похож».
Если вы замечаете края вашего штампа (т.е. вы видите периметр круга, который вы штампуете), вы можете уменьшить жесткость кисти в меню « Параметры кисти» . Для этого конкретного изображения хорошо подходит твердость от 40 до 50.
Жесткость кисти определяет, насколько четко будут очерчены края вашего штампа. Потребуется немного практики, прежде чем вы сможете сказать, какой размер и жесткость кисти использовать; из-за эффекта боке мне нужно было использовать более мягкую кисть, следовательно, уменьшив жесткость до 40, чтобы края были довольно мягкими.
Как видите, я использовал кисть размером 300 пикселей и жесткостью 40, чтобы полностью закрыть сумку-холодильник. Однако мы еще не закончили. Мне нужно настроить область вокруг правой стороны камня наверху.
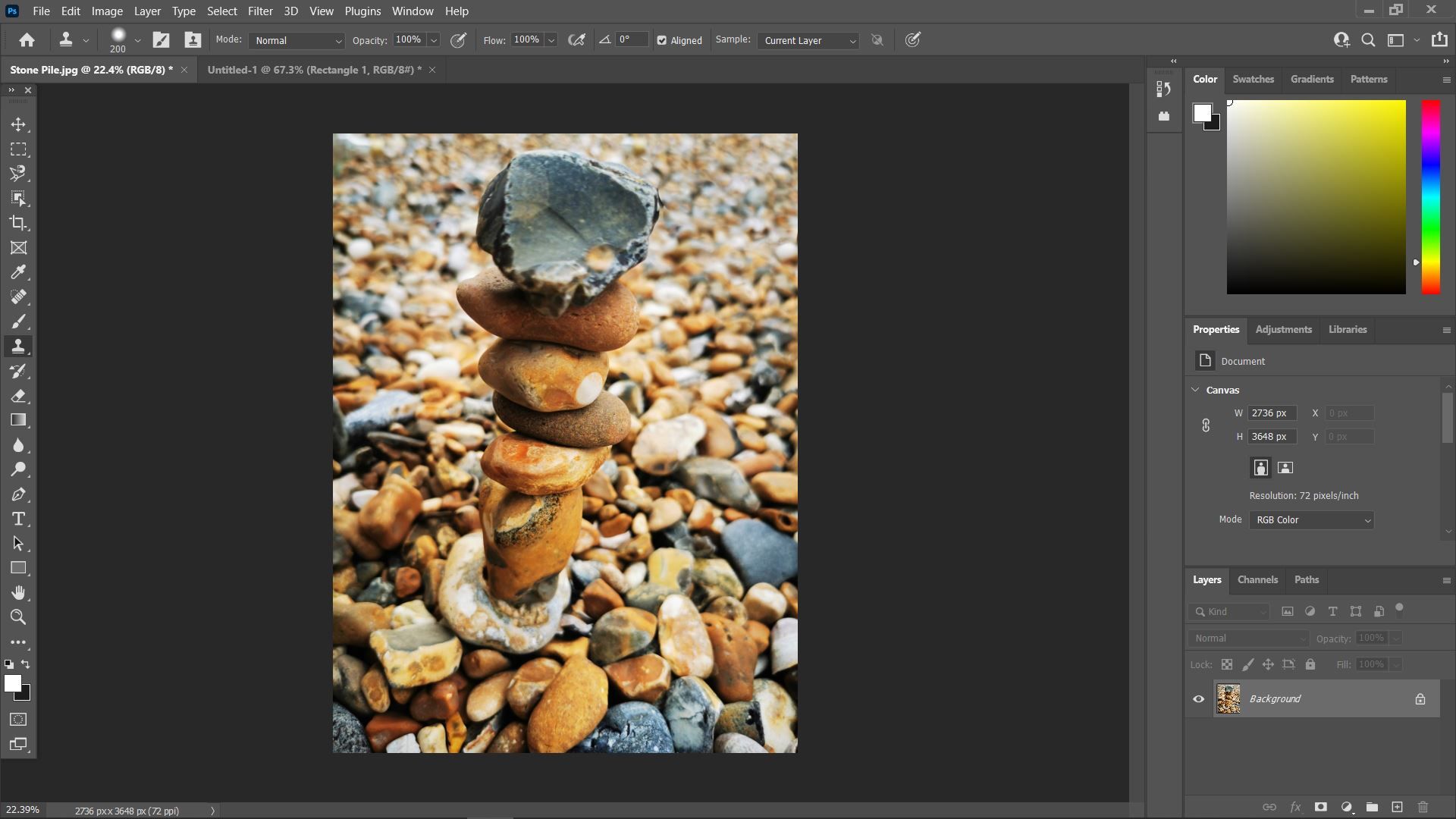
Для этого я использовал кисть меньшего размера с размером 50 пикселей и сохранил жесткость 40. Я также увеличил масштаб до области, которую хотел отретушировать, чтобы убедиться, что я штампую точно.
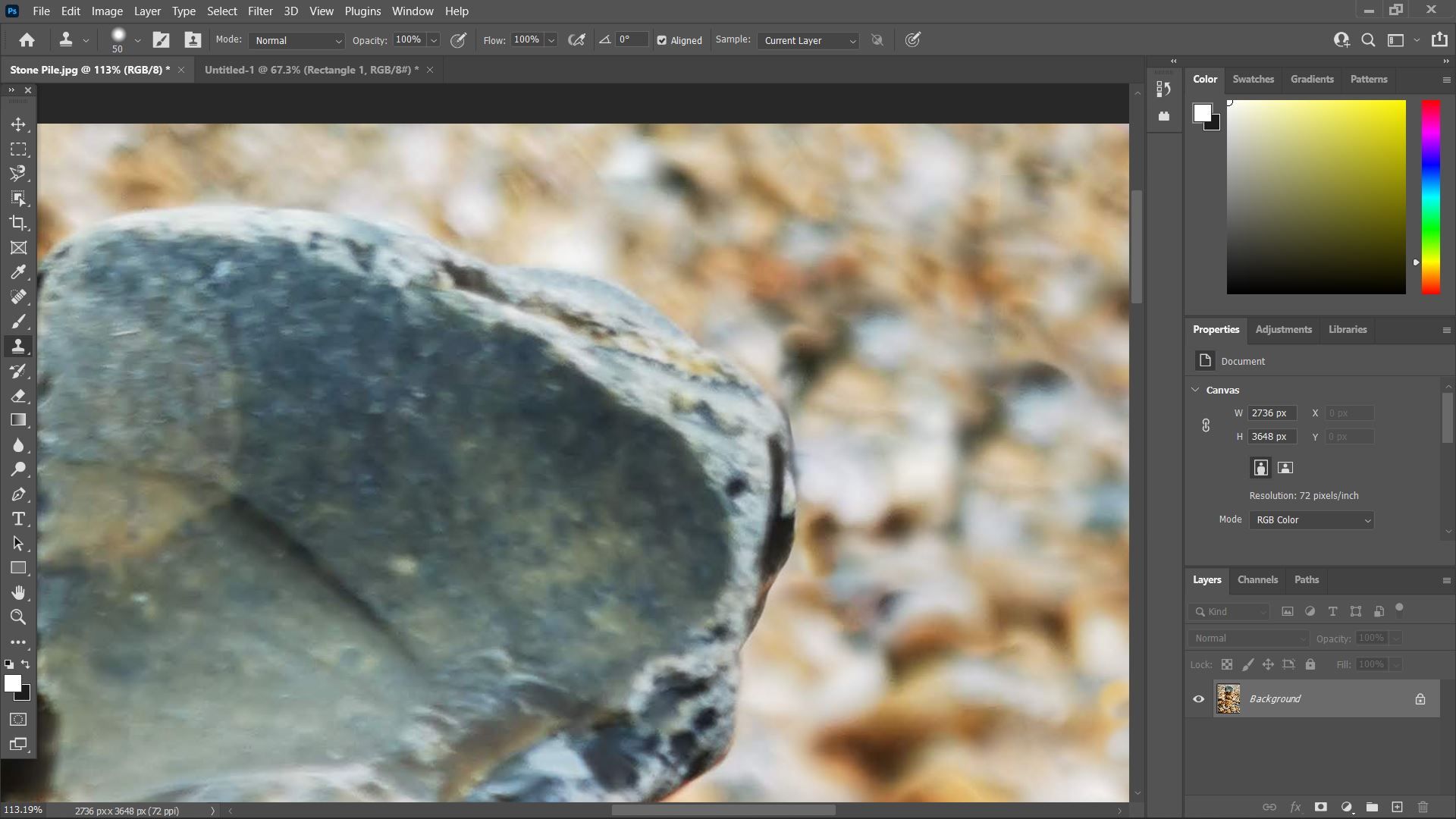
Теперь, когда я удалил остатки сумки-холодильника, которая стояла по краю гальки, я могу снова уменьшить масштаб и оценить, доволен ли я изображением.
Это важный шаг. Это позволяет увидеть, соответствует ли штампованная область остальному изображению. Если он выглядит не совсем правильно, вы можете добавить больше штампов разных размеров, чтобы он выглядел более естественным.
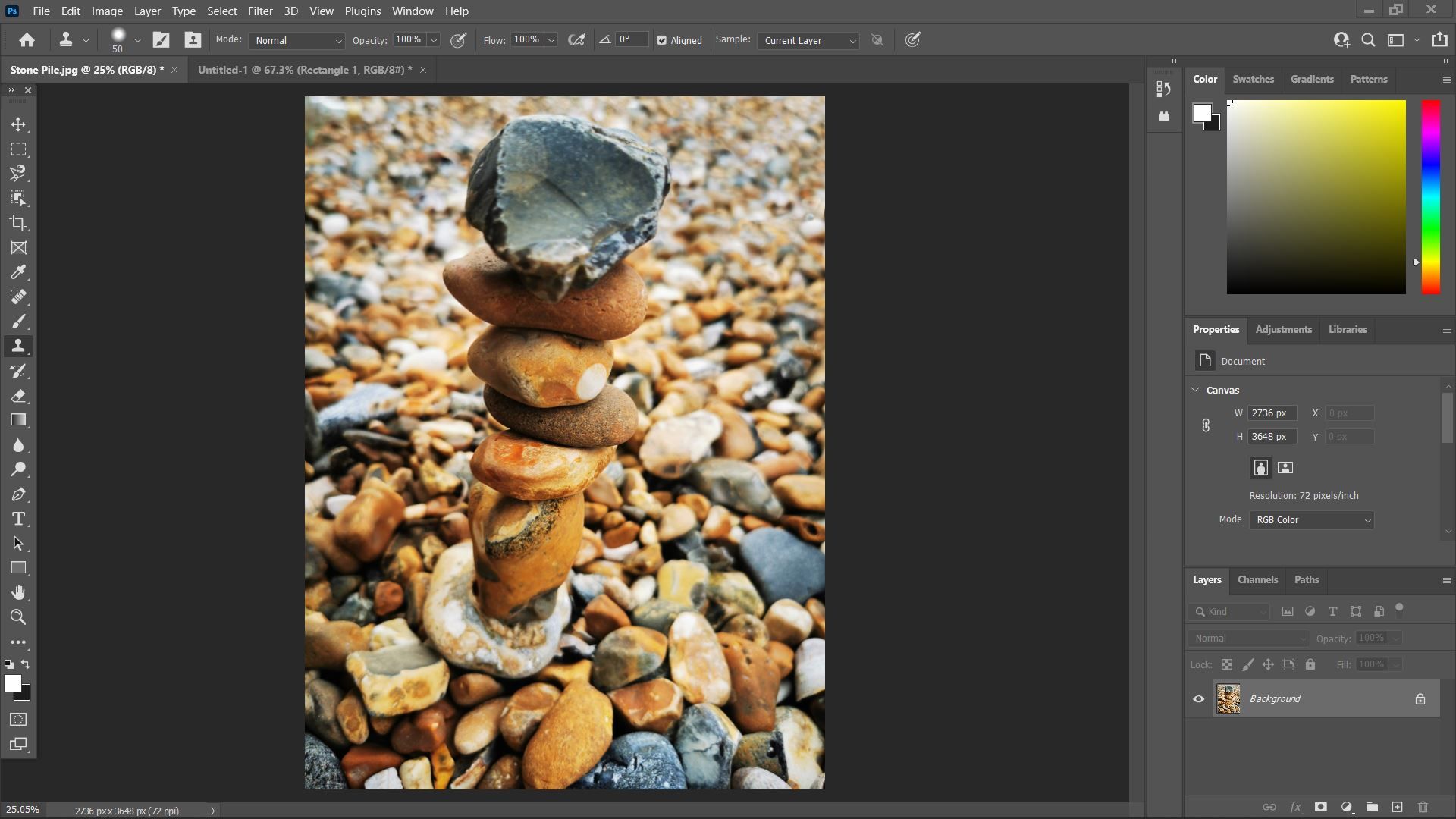
И вот оно! Вот как вы успешно ретушируете изображение с помощью инструмента Photoshop Clone Stamp. Всех следов неприглядной сумки-холодильника больше нет, и изображение готово поделиться в социальных сетях.
Когда вы будете довольны ретушью изображения, вы можете перейти в меню «Файл»> «Экспорт»> «Экспортировать как» и сохранить изображение Photoshop как файл PNG или JPEG. Теперь вы можете поделиться им или распечатать!
Теперь вы знаете, как использовать инструмент "Клонирование штампа" в Photoshop.
Clone Stamp – отличный инструмент для быстрого и эффективного удаления пятен или копирования элементов изображения. Вам не обязательно использовать его для ретуширования – вы даже можете использовать его для добавления некоторых специальных эффектов к вашему изображению, таких как создание своего призрачного изображения на заднем плане изображения.
Однако теперь вы можете сделать свои изображения более профессиональными, удалив ненужные элементы с помощью инструмента «Клонировать штамп».