Вот как щелкнуть правой кнопкой мыши на Chromebook
Если вы используете Chromebook, вы можете заметить, что у вас всего один трекпад без каких-либо кнопок. Так как же щелкнуть правой кнопкой мыши, чтобы получить доступ к контекстным меню? Не волнуйся. При необходимости на Chromebook легко щелкнуть правой кнопкой мыши.
Использование трекпада
Вы можете щелкнуть правой кнопкой мыши, даже если используете трекпад Chromebook. Все, что вам нужно сделать, это коснуться трекпада двумя пальцами. Это вызовет любые контекстные меню, как если бы вы щелкали правой кнопкой мыши.
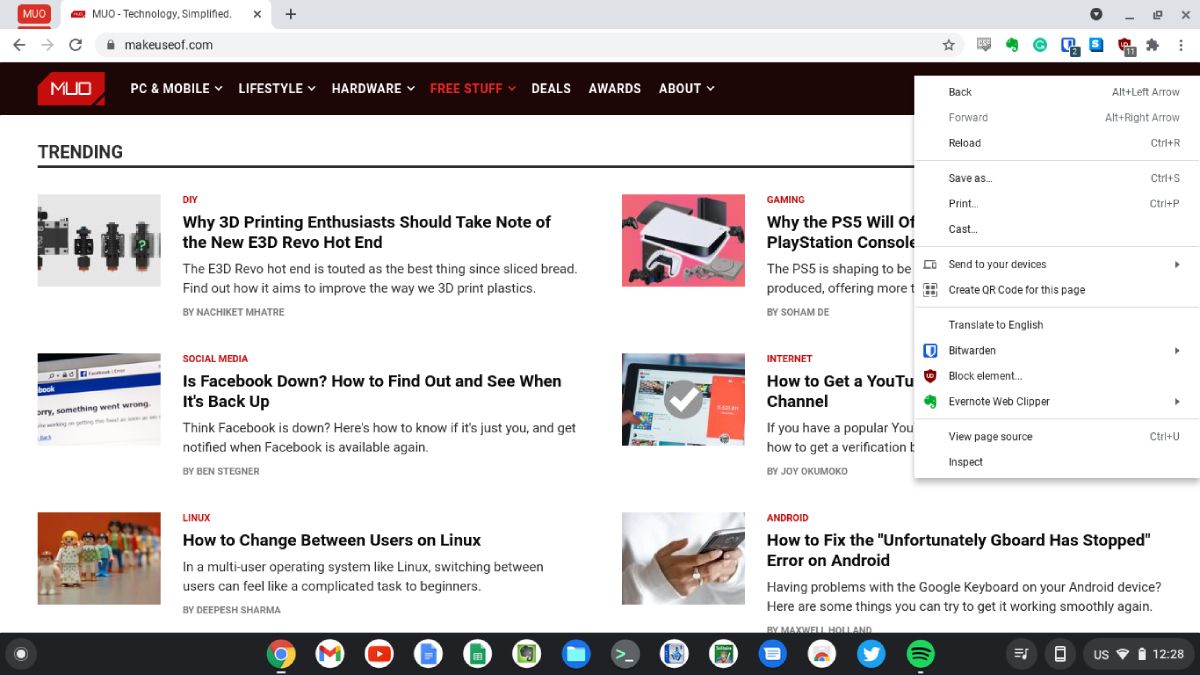
Например, на веб-странице, если вы щелкните правой кнопкой мыши, вы увидите меню с различными параметрами, включая возврат к предыдущей странице, ее перезагрузку, сохранение или трансляцию на ваши устройства.
Использование физической мыши
Если у вас есть физическая мышь , вы можете подключить ее к Chromebook, как и к любому другому ноутбуку. Это хороший вариант, если у вас достаточно свободного места на столе.
Вы можете подключить USB-мышь к одному из портов Chromebook и использовать ее как обычно. Правая кнопка мыши будет работать так же, как на любом другом компьютере.
Если у вас есть Bluetooth-мышь, вам придется соединить ее с Chromebook, прежде чем вы сможете ее использовать.
Автоматический щелчок правой кнопкой мыши
Если вы не хотите щелкать вручную или возникают проблемы с щелчком, у Chromebook есть возможность автоматически щелкать, когда вы перестаете перемещать курсор. Это часть специальных возможностей Google Chromebook.
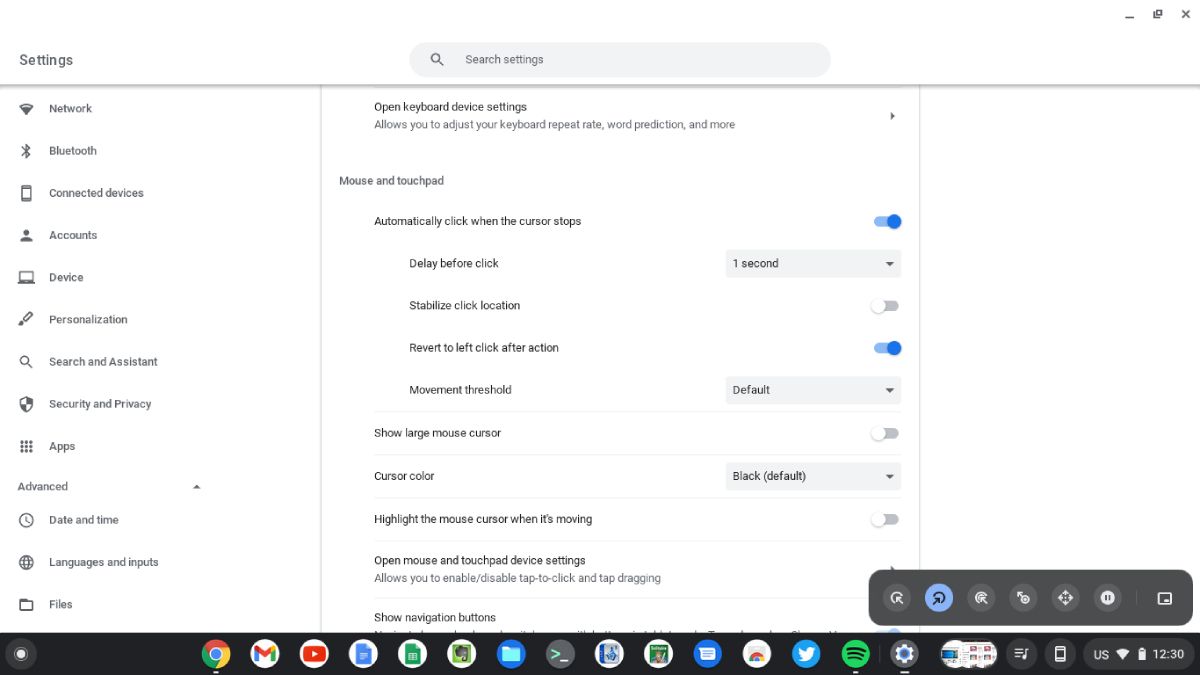
Чтобы включить эту функцию, перейдите в меню «Настройки» и выберите « Устройство» . Щелкните меню « Дополнительно» и нажмите кнопку « Управление специальными возможностями ». Прокрутите вниз до раздела « Мышь и сенсорная панель » и включите « Автоматически щелкать при остановке курсора ».
Вы увидите меню в углу экрана. Вы можете выбрать, что произойдет, когда вы перестанете перемещать курсор. Вторая кнопка слева – это щелчок правой кнопкой мыши. Когда вы нажимаете эту кнопку, вы автоматически щелкаете правой кнопкой мыши, когда курсор перестанет двигаться.
Интервал по умолчанию – одна секунда, который вы можете настроить в меню. Чтобы отключить автоматический щелчок, просто отключите переключатель « Автоматически щелкать при остановке курсора ».
Теперь вы можете щелкнуть правой кнопкой мыши на Chromebook
Иногда простые вещи, такие как щелчок правой кнопкой мыши, могут немного отличаться на Chromebook. Chromebook прост в использовании, и вы можете щелкнуть правой кнопкой мыши, как на другом ноутбуке, и даже автоматически щелкнуть правой кнопкой мыши, если вам нужно.
Первым пользователям Chromebook может потребоваться некоторое время, чтобы освоиться с интерфейсом, поскольку Chrome OS сильно отличается от Windows или macOS.